
Today, we’ll review the GAOMON PD2200 pen display, a 21.5-inch drawing tablet with 1920 x 1080 resolution, and an AP32 stylus with 8192 levels of pressure sensitivity. It allows you to draw and write in the same way as you would with a pen and paper. It can also be used as a standard HDMI monitor and is similar to the smaller, but higher resolution (2560 x 1440) HUION Kamvas Pro 16 (2.5K) we reviewed last April. HUION and GAOMON are different brands, but based on the shipping information, they may be made by the same company…
Guangdong Gaomon Technology sent us a sample of the GAOMON PD2200 drawing tablet for review. We will test the device as an external display in Windows 11 and Ubuntu 22.04 and as a drawing tablet using the stylus with Krita open-source software that works fine in both Windows and Linux.
GAOMON PD2200 Pen Display Specifications
- Panel – 21.5-inch (diagonal) IPS display
- Resolution – 1920 x 1080 (16:9) FHD
- Active Area – 476.64 x 268.11mm
- Brightness – 220cd/m2
- Viewing Angle – 89°/89°(H)/89°/89°(V) (Typ.)(CR10)
- Contrast Ratio – 1000:1
- Response Time – 14ms
- Gamut Volume – 92%NTSC
- Display Color – 16.7M(8bit)
- Digital Pen Model AP32
- Technology – Battery-free EMR
- Resolution – 5080 LPI (0.005mm)
- Pressure Level – 8192Levels
- Accuracy – ±0.5mm (Center) ±3mm (Corner)
- Sensing Height – 10mm
- Report Rate – ≥266PPS
- Tilt – ±60°
- Host interface – USB Type-A port, HDMI
- Misc
- 8x programmable press keys
- Surface Finish Pre-installed Anti-glare protective film
- Power Supply – 12V/3A via Jack DC 3.5 mm.
- Dimensions – 522 x 316 x 91.5mm (with stand)
- Weight – 3.66 kg
The company says the display is compatible with Windows 7 and greater, macOS 10.12 and greater, and also supports Linux. The PD2200 drawing tablet also supports popular software for artists and graphic designers such as Photoshop, Illustrator, Corel Painter, Krita, Sai2, Medibang Paint, and SketchBook.
GAOMON PD2200 pen display Unboxing
The Pen Display shipped in a fairly large packaging box that read “Pen Display PD2200” on top.

The front of the packaging reads “Hi, GAOMON” and lists some of the key features: battery-free, 92% NTSC, IPS LED display, 8092 levels of pressure sensitivity, and Full HD (1920×1080) resolution.

You’ll find some basic specifications and the packing list on one side, and the company name “Guangdong Gaomon Technology Co. LTD” and contact details on the other side.
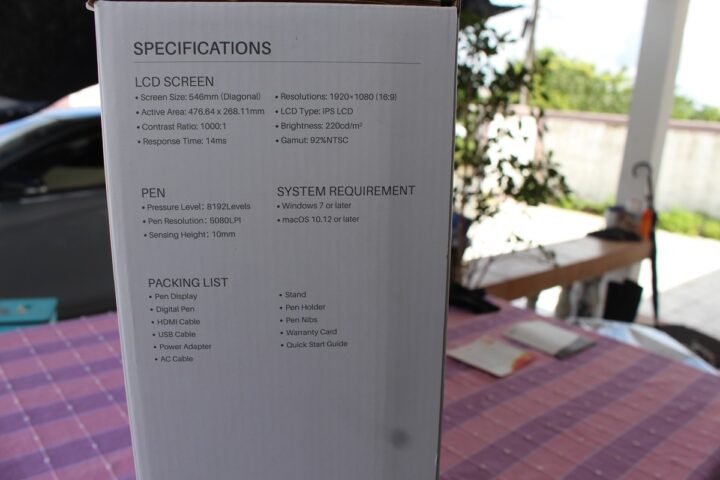
The PD2200 pen display comes with touch buttons on both the right and left sides. The left side has 8 programmable touch buttons, while the right side has a Power button and buttons to display and navigate the OSD. The working area measures 476.64 x 268.11 mm, and the bezels are quite smaller than in the Kamvas Pro 16 (2.5K), at least on a relative basis.

Default configuration for the eight touch button on the left.
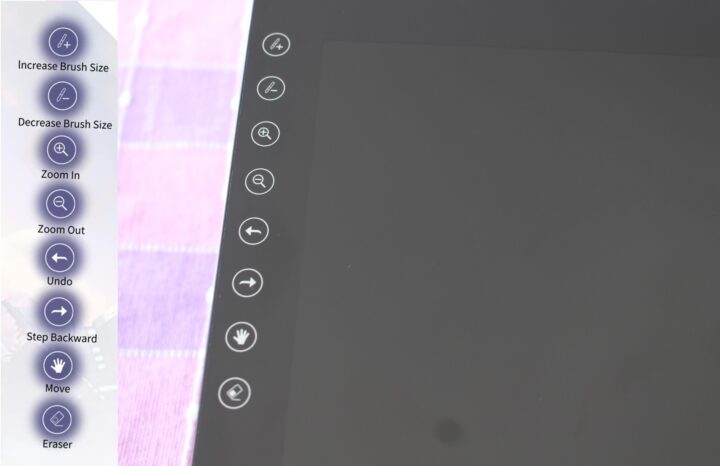
The five buttons on the right include the Power button, the Menu button, brightness and navigation buttons, and an Auto button to automatically configure the display.
Some more details about these buttons
- Power touch button operation: Press and hold the Power button for 3 seconds to turn on/off
- OSD button unlock: Press and hold the Menu button or + or – or the Auto button for 6 seconds
- The OSD button will be locked automatically if there aren’t any movements for more than 15 seconds after exiting the menu.
- Manual menu exit: Tap the Auto button for 0.5 seconds
- Auto menu exit: No movement for 10 seconds
- OSD menu navigation:
- MENU: Call up the menu or confirm
- –: Down/ Left/ Decrease
- Auto: Return to the previous menu/Exit
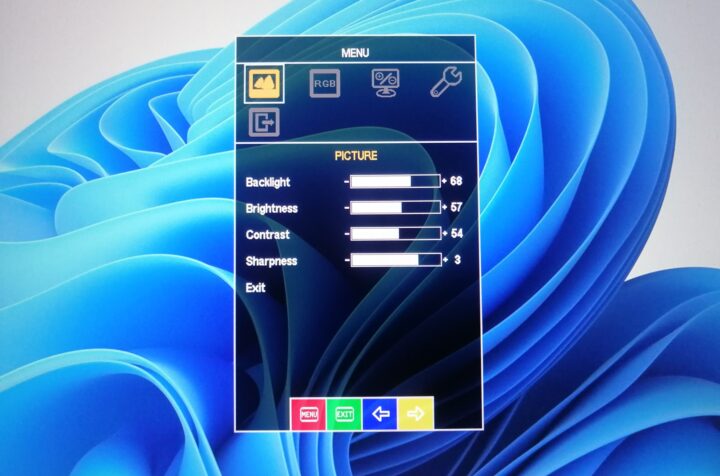
The GAOMON PD2200 drawing table features a monitor stand that can be adjusted from 15 to 85 degrees.

This will allow you to set the most comfortable position to work with depending on whether you use the device as a monitor or drawing tablet.

You’ll find three connected on the back side of the display: a USB Type-A port for the touchscreen, a DC jack for power, and an HDMI input port for the video signal from the host.

Accessories include the AP32 pressure-sensitive stylus, a pen holder, a glove to protect the screen while drawing, a USB-A Cable, an HDMI Cable, a power adapter and cable, a multilingual card saying where to download the drivers (www.gaomon.net/download) and a Quick Start Guide.

The power adapter takes 100-240VAC, 50/60Hz input, and outputs 12V DC @ 3A.

The digital pen works without batteries and offers 8,192 levels of pressure sensitivity. It supports ± 60 ° brush tilt recognition so the lines created can be drawn in a more natural way. By default, the upper button acts as a right mouse button, the lower button as an eraser function, and the pen tip as a left mouse button. But as we’ll see below, the behavior of the buttons and pen tip can be customized.

Wearing the glove on the hand holding the pen may help prevent scratches and marks on the screen while drawing.

The user just needs to connect the drawing tablet to the host computer using the supplied HDMI and USB cables, then connect the power adapter, and finally press the Power button on the top right of the monitor to get started.

Using GAOMON PD2200 Pen Display with Windows 11 and Ubuntu 24.04 operating systems
We will be reviewing the GAOMON PD2200 Pen Display with GEEKOM GT13 Pro mini PC using both Windows 11 Pro and Ubuntu 24.04. We started testing the drawing tablet with Windows 11.
It works out of the box like a standard HDMI monitor, and the stylus can be used to move the mouse pointer around without having to touch the screen, and you can just tap the screen to simulate a left click. We can also use the stylus to scroll web pages in Chrome like we would do on a tablet or smartphone.
We drew a sketch in Microsoft Paint with the stylus, but pressure sensitivity was not working and all lines were of the same thickness.
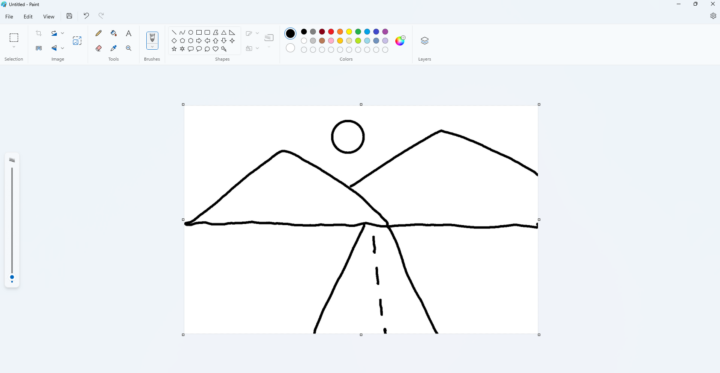
To make full use of the Pen Display and stylus, we will need to download and install the Gaomon Tablet driver available for Windows, macOS, and Linux. Since we are using Windows 11, we installed the PD2200 driver GAOMONTabletInstall_16.1.0.111.exe. There is also a digital version of the PD2200 user manual for download.
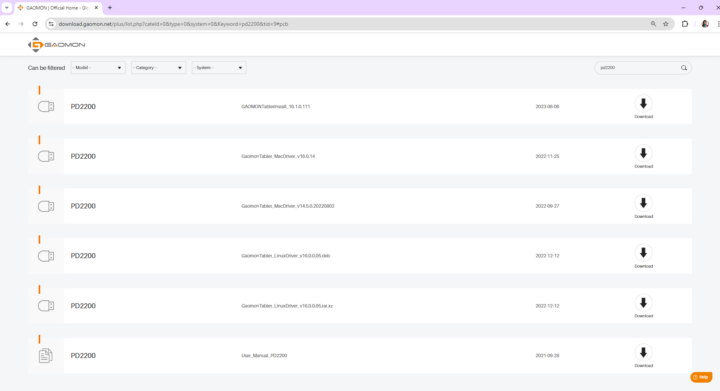
Remark: Before installation, please uninstall other drivers of similar products, including the old drivers of this product, and before installation, please close all graphics software and antivirus software to avoid unnecessary errors.
Once the installation is complete, we can launch the “GAOMONTablet” program.
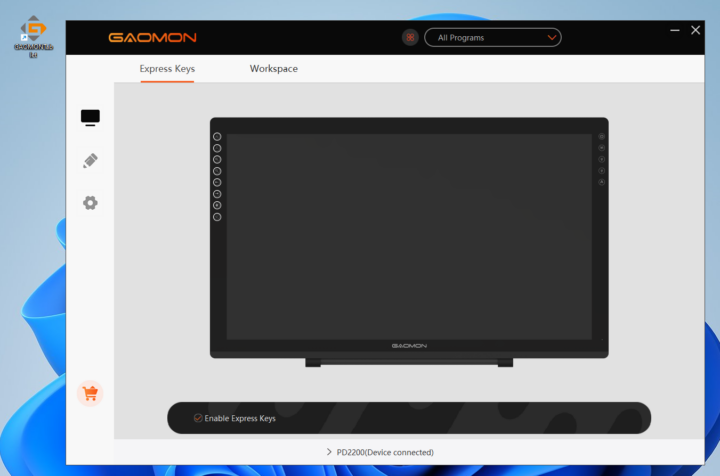
Double-check “PD2200(Device connected)” shows up at the bottom to make sure the pen display is properly detected.
The Express Keys menu allows the users to configure the touch buttons on the left of the display in various ways: Keyboard Key, Mouse Key, Switch Functions, Multimedia, Show/Hide, Launch the Program, and No Function. We have experimented with creating shortcut keys for the keyboard, such as Ctrl+Z and Shift+9.
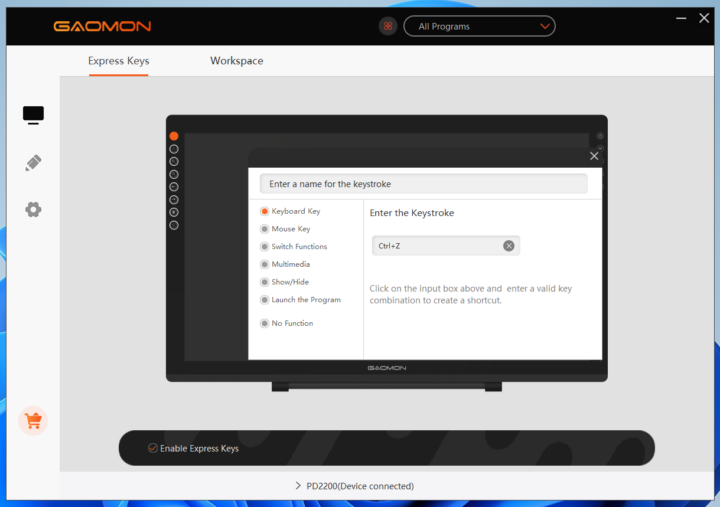
The Workspace menu will show all displays connected to the host computer, for example, we have two monitors in the screenshot below: the GAOMON PD2200 Pen Display and another HDMI monitor.
It’s obviously mostly used to configure the workspace for the PD2200, and you can adjust the working area with two 2 modes: Full Area to work on the entire screen (default) and a “Screen Ratio” mode to define a custom area. You can also adjust the orientation of the pen display to either 0° (default), 90°, 180°, or 270°.
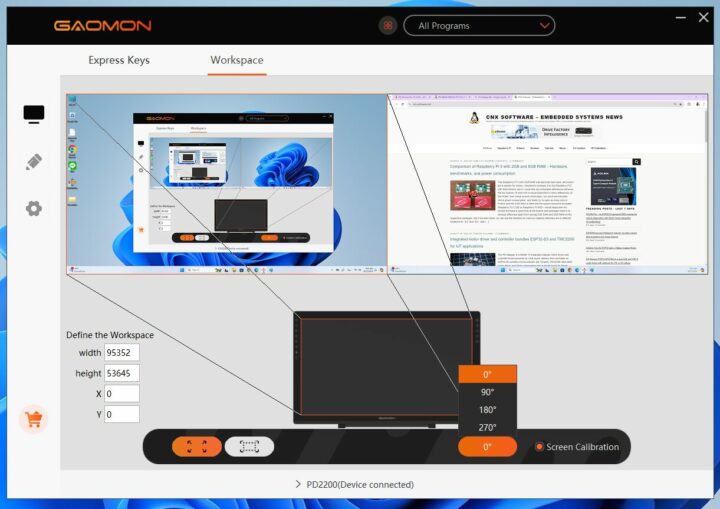
Clicking on the “Screen Calibration” will bring a menu to calibrate the display or reset the settings to factory settings. Calibration is done by tapping on a red dot shown in multiple locations with the stylus.
The Pen Button configuration menu also comes with an “Express Keys” function to customize the buttons and tip of the stylus. We configured one button as a left click and the other as a right click, and it worked just fine.
The pressure sensitivity can be changed by dragging the points of the pressure curve. Drag the point to the upper left to increase sensitivity or drag it to the lower right to decrease sensitivity. You can test the pressure sensitivity in the “Pressure Test” zone to adjust the sensitivity to your liking.

You may also want to enable the WindowsInk feature at the bottom left to enable Windows Ink ink-to-text feature in compatible programs such as Microsoft Office, Windows Journal, Adobe Photoshop CC, SketchBook 6, etc… We haven’t tested it since your machine lacks those tools, but you can check our experience with Windows Ink using the HUION Kamva Pro 16 (2.5K) drawing tablet.
Finally, clicking on the gear icon brings a menu with General, Backup, Device, and About sections. You’ll fid more details about these in the user manual.
Time to test the GAOMON PD2200 with Linux. A simple reboot and we are in Ubuntu 24.04.

Basic features like video output and stylus function work without any configuration.

But to make use of all features, we’ll need to download the GAOMON Tablet program to configure the Pen Display and the stylus pen. We installed the GaomonTablet_LinuxDriver_v16.0.0.05.deb package in Ubuntu:
|
1 2 3 4 5 6 7 8 9 10 11 12 13 14 |
admin@GT13-Pro-CNX:~/Downloads$ sudo dpkg -i GaomonTablet_LinuxDriver_v16.0.0.05.deb Selecting previously unselected package gaomontablet. (Reading database ... 193745 files and directories currently installed.) Preparing to unpack GaomonTablet_LinuxDriver_v16.0.0.05.deb ... before install Close gaomon dirver OK OK Unpacking gaomontablet (16.0.0.05) ... Setting up gaomontablet (16.0.0.05) ... start install Please reboot your Linux device to run the driver, or the driver will not be useful. Processing triggers for gnome-menus (3.36.0-1.1ubuntu3) ... Processing triggers for desktop-file-utils (0.27-2build1) ... |
When done, restart and you will get GAOMONTablet program with with most of the features being the same as in Windows. Note it’s important to restart the computer after installation, as the PD2200 may not be detected otherwise.
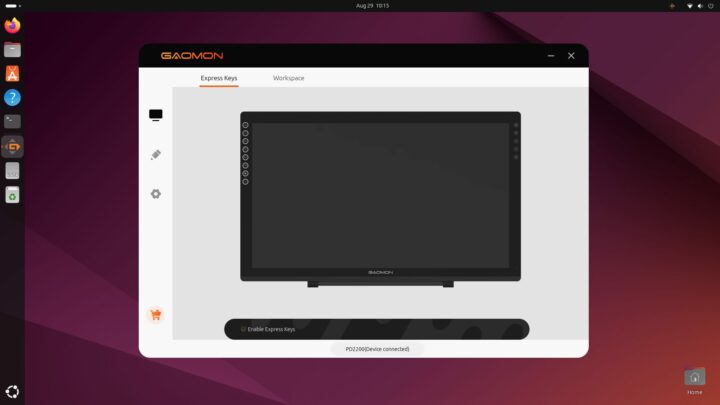
The Express Keys section is the same and so is the Workspace section with multiple monitors, but it does not display a thumbnail of the displays. We can still select Full Area or Screen Ratio mode, and set the orientation. However, the “Screen Calibration” section is gone.
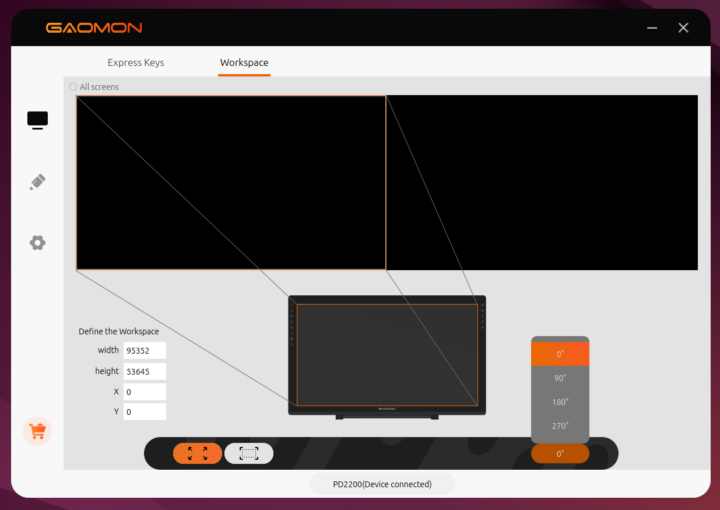
We can also change the behaviors of the buttons and nip of the stylus as well as the pressure sensitivity settings and test it in the program.
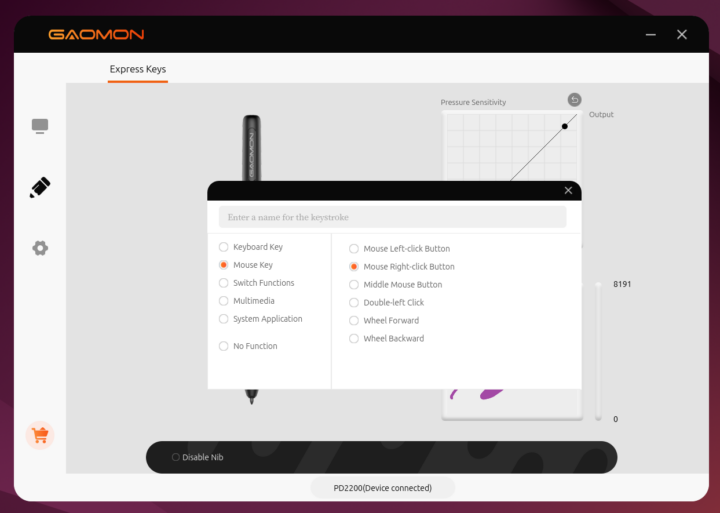
Clicking on the gear icon brings the same additional settings as in Windows with General, Backup, Device, and About sections.
Drawing with GAOMON PD2200 and the Krita program
We’ve already tested the display and stylus, but not the drawing function, as Paint and GIMP programs do not seem to fully support pen input notably the different levels of pressure. GAOMON lists some of the recommended programs below.
Just like in the Kamva Pro 16(2.5K) review, we went with the Krita open-source program that works in both Windows and Linux. But we made an important tweak to the review, as instead of using my unimpressive drawing skills, we asked a young local artist named “Kendo” to help draw something for us. He was able to quickly learn how to use the pressure-sensitive function of the stylus.
The results look much better than what I could have drawn myself! He did the sketch in black but suddenly felt tired and walked away, so Suthinee had to take over to do the coloring part.
Conclusion
GAOMON PD2200 pen display is an easy-to-use 21.5-inch full HD drawing tablet with an AP32 stylus that supports 8192 levels of pressure sensitivity and is mostly useful for artists and graphic designers.
We tested the display and stylus in Windows 11 and Ubuntu 22.04 without issues, while using Krita open-source software to draw with the AP32 stylus allowing full use of the different pressure sensitivity levels. We find the larger 21.5-inch size to be better suited for drawing than the smaller 16-inch display on the HUION Kamvas Pro 16 (2.5K), and the monitor stand is really helpful for people wanting to use it both as a monitor and a drawing tablet.
We’d like to thank GAOMON for sending the “PD2200 Pen Display” 21.5-inch drawing tablet for review. The PD2200 Pen Display can be purchased for $399 on Amazon or $367 on the company’s store.
CNXSoft: This review has been translated – with some additional insights – from the original review on CNX Software Thailand by Suthinee Kerdkaew.

Jean-Luc started CNX Software in 2010 as a part-time endeavor, before quitting his job as a software engineering manager, and starting to write daily news, and reviews full time later in 2011.
Support CNX Software! Donate via cryptocurrencies, become a Patron on Patreon, or purchase goods on Amazon or Aliexpress


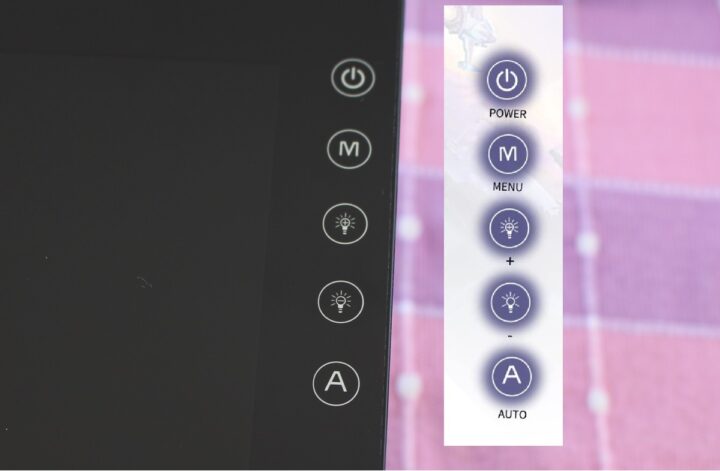


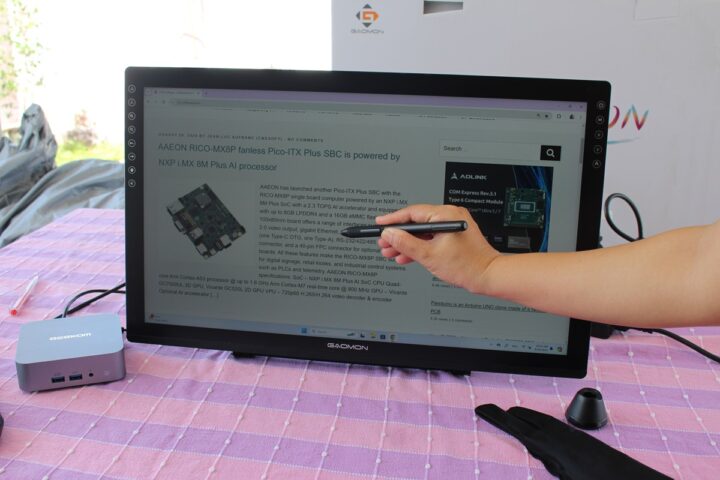
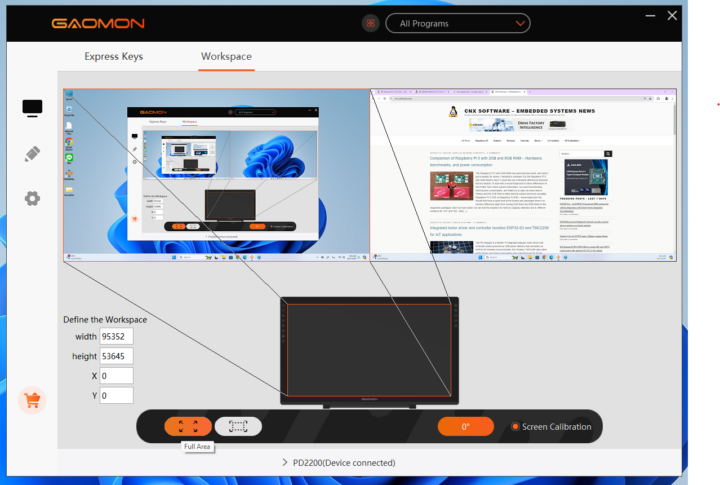
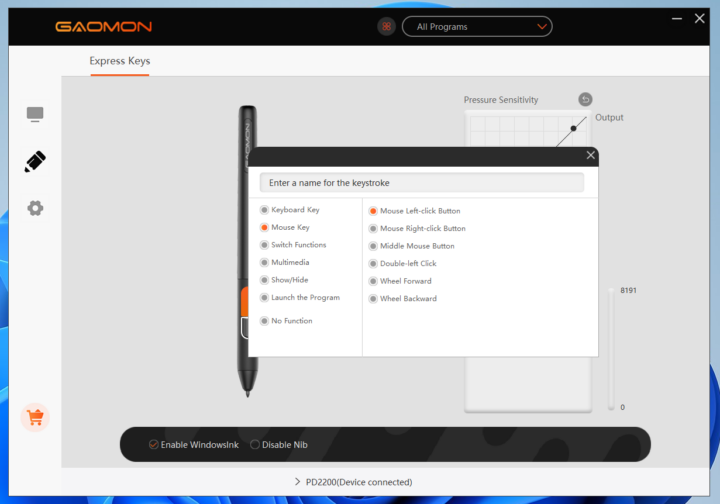
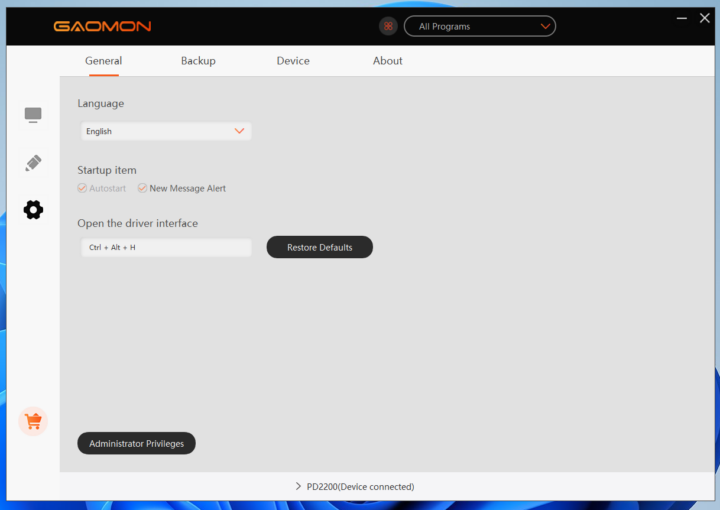
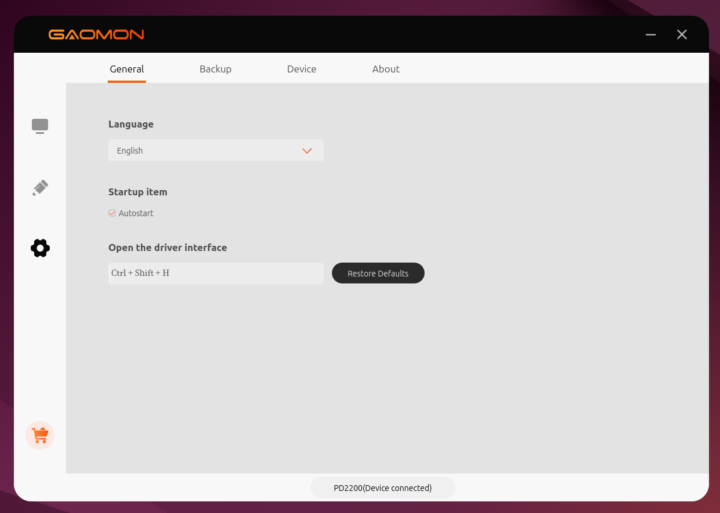







Kendo seems like an artist with a bright future.
I’m gonna be the Pirate King!
I don’t even see the point of a device like this with such low brightness (220cd/m2). It’s going to be so washed out and dim you will have to look at the main monitor for every color selection and in a bright room it will be all but useless.
It makes more sense to save a bit longer and get something useable in my opinion.