HUION Kamvas Pro 16 (2.5K) is a 15.8-inch drawing tablet with 2.5K resolution that comes with a stylus supporting 8192 levels of pressure. The company sent us a review sample, so I’ll test it as an external display in Windows 11 and Ubuntu 22.04, and check the drawing functions of the Kamvas Pro 16 with the stylus as well as other potential use cases.
Kamvas Pro 16 (2.5K) specifications (model GT1602)
But before that, let’s list the specifications of the display:
- Panel – 15.8-inch (diagonal) IPS display at 60 Hz
- Resolution – 2560 x 1440 (16:9) QHD
- PPI (Pixels Per Inch) – 186
- Active Area – 349.6 x 196.7 mm
- Contrast Ratio – 1200:1
- Brightness – 220nit (Max.)
- Response Time – 14ms
- Viewing Angle – 178° (89°/89°(H)/89°/89°(V) (Typ.)(CR10))
- Color Gamut Volume – 145% sRGB
- Color Gamut Coverage – 99% sRGB / 99% Adobe RGB
- Colors – 16.7M (8-bit)
- Surface Finish – Anti-glare Etched Glass
- Full Lamination
- PW517 Stylus
- Technology – Battery-Free EMR
- Resolution – 5080 LPI
- Pressure Levels – 8192
- Accuracy – ±0.3mm (Center), ±1mm (Corner)
- Reading Height – 10mm
- Tilt Recognition – ±60°
- Host interface – 1x USB Type-C port compatible with HDMI and DP
- Misc
- 8x programmable press keys
- ST200 foldable stand
- Power Supply – 5V/3A via USB-C port
- Power Consumption – ≤10W
- Dimensions – 436.2 x 247.3 x 10~11.5mm
- Weight – 1.28 Kg
- Temperature and humidity ranges
- Operating – 0 to 40°C, 20-80%
- Storage – -20°C~60°C, 10-90%
The company says it supports Windows 7 or later, macOS 10.12 or later, an Android (USB 3.1 with DP 1.2 Alt. mode or later). They also provide Linux (Ubuntu) drivers, so I’ll check the drawing tablet with Windows 11 and Ubuntu 22.04 since I don’t own a machine with macOS, and my phone’s USB-C port does not support video output.
Kamvas Pro 16 (2.5) unboxing
I received the drawing tablet in a nice retail package reading “KAMVAS Pro 16 (2.5K) Creative Pen Display”.
The bottom of the package lists the accessories and shows some of the connection methods. As we’ll see below, it’s also possible to use and power the display with a single USB-C port when connected to a mini PC, so no need to use the power adapter in that case.
The tablet comes with eight programmable buttons on the left and the working area with fairly larger bezels which I did not notice while the display was turned off.
The display is quite thin and two USB-C ports can be found on the top left: one for the power adapter and another for video and data, but it can also be used for power. There’s also a power button on the top left (not shown in the photos)
When connecting the tablet to a system with HDMI output for video and USB for data, you’ll need to use the 3-in-2 cable and connect it as shown in the sticker below.
There’s nothing much to see on the back side of the tablet apart from four rubber pads that allow the user to work with it placed horizontally on the tablet like he/she might with a sheet of paper.
Accessories include a Qualcomm Quick Charge power supply, a USB power cable, a USB extension cable, a full-featured USB-C to USB-C cable, a 3-in-2 cable (HDMI, USB, power to 2x USB-C), a cleaning cloth, a 2-finger glove to protect the display from finger marks/sweat, a fldable stand, a battery-free digital pen, a pen holder, and a Quick Start Guide. The website also mentions five standard pen nibs, five felt pen nibs, and a pen nib clip, but those were nowhere to be found in my package.
Below is a close-up of the 3-in-2 cable with HDMI, black USB (data), and red USB (power) connectors, as well as a custom dual USB-C connector to be connected to the tablet on systems that can’t use the full-featured USB-C to USB-C cable.

The power adapter is compatible with Qualcomm Quick Charge 3.0.
The foldable stand has multiple positions so artists can select the angle they are comfortable with while drawing.
The pressure-sensitive stylus comes with two programmable buttons that can emulate mouse buttons or other combinations, and the tip of the pen acts as a third one that is configured as a left click by default.
I have sweaty fingers so wearing the glove may prevent marks on the display and I’ve also used it from time to time to remove dust.


Kamva Pro 16 (2.5K) display review with multiple OS – Windows 11 and Ubuntu 22.04
I selected the Khadas Mind Premium mini PC because like the drawing tablet, it’s easily portable thanks to its tiny size and built-in backup battery, it features a USB-C port with DisplayPort Alt. mode, and I already installed both Windows 11 and Ubuntu 22.04 on the computer. In this section, I’ll mostly test video output and use the pen as a mouse alternative.
I started with Windows 11 by connecting the provided full-featured USB-C cable to the mini PC without using the QC power adapter, and it just worked the Khadas Mind Premium outputs enough power for the display.
The display pen worked too, and I could use it to move the mouse pointer around. There’s no need to touch the display for this, and you can hover the stylus a few millimeters over the screen. This could extend the life of the nib. I could tap the display to simulate a left click. Note the touch function does not work with fingers, only with the stylus. I could also draw something in Paint without pressure-sensitive support as the program does not support it.
But if you want to configure the behavior of the tablet and pen, we’ll need to download and install the “drivers” or more exactly the HuionTablet program… Note that “Kamvas Pro 16” and “Kamvas Pro 16 (2.5K)” are two different products.
It’s available for Windows, macOS, and Linux. Since I’m in Windows 11 right now, I installed the latest Windows 15.7.6.756 driver. The most important part of the installation is the HuionTablet program.
It will allow the user to configure the keys on the left to execute keystrokes, simulate mouse buttons, run a program, start system application (reboot, power off,…), add multimedia control (e.g. play/pause), set precision mode, enable pan/scroll, and so on. I tested with some shortcuts (Ctrl+C, Ctrl+V, Ctrl+Z), plus starting up Firefox and Krita programs.
The Working Area can be used to adjust the rotation, calibrate the display, or adjust the size and aspect ratio of the working area.
The digital pen section allows the user to configure the two buttons and the nip on the stylus in a way similar to what we’ve just done for the programmable buttons above. I configured one button as left click and the other as right click, and it worked fine. The solution also supports Windows Ink. More on that later.
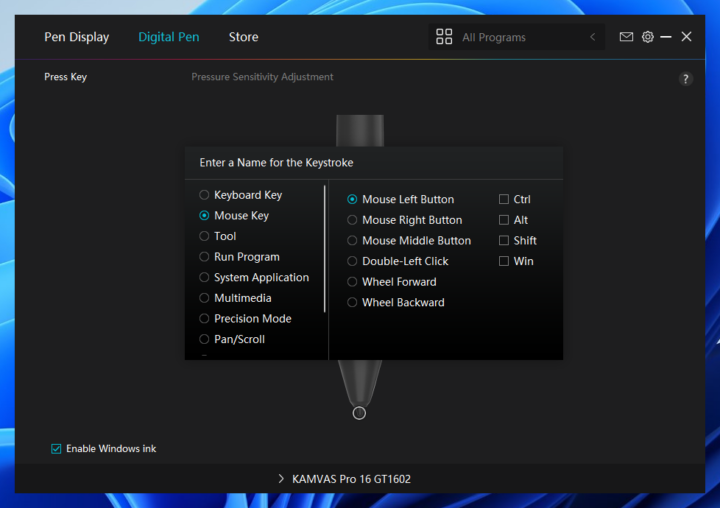
We can also adjust the pressure sensitivity curve…
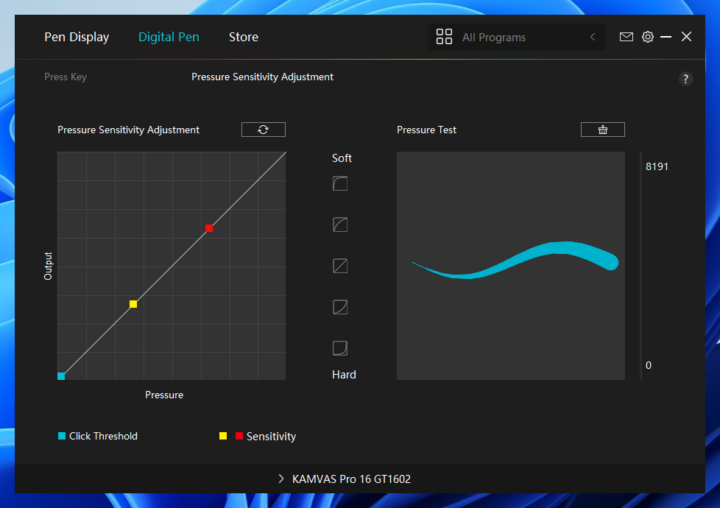
and test the results in the Pressure Test area. I haven’t really played with pressure curve.
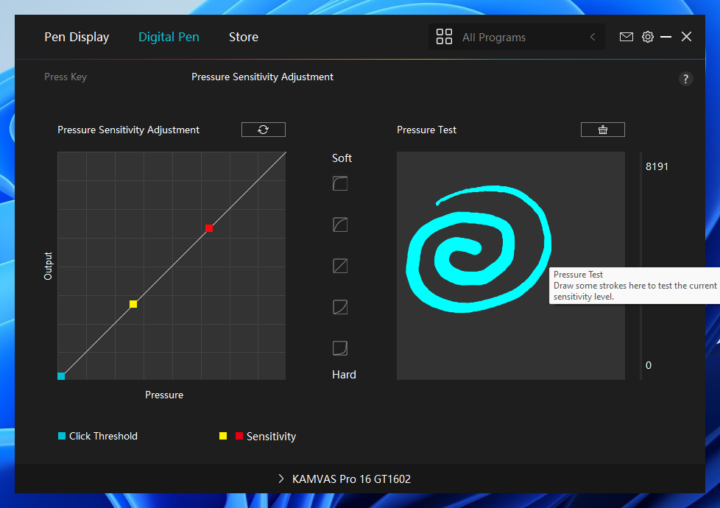
The Store button simply opens the HUION website in your web browser, and the Gear icon opens additional settings with Device, Backup, General, and About sections.
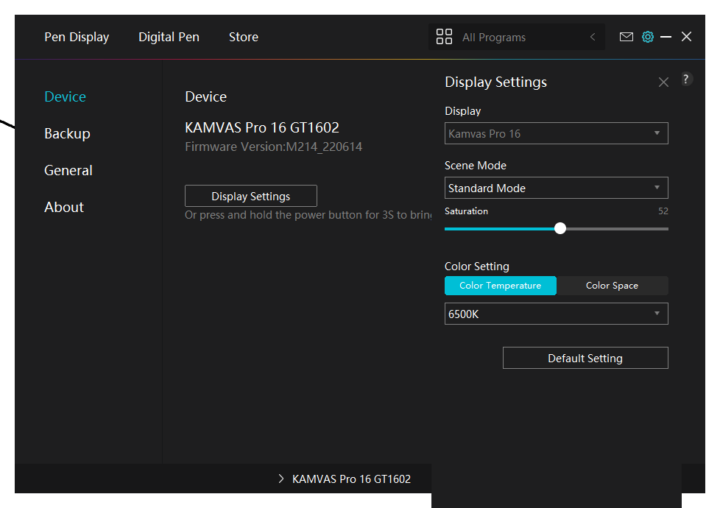
The Device section is mostly for the Display Settings, but you can achieve something similar by pressing the power button on the display for about 10 seconds and an OSD will appear allowing the user to configure similar display settings with the pen.
The Backup section is just to save or restore the settings. The General section includes Language selection, UI color selection, and other settings such as configuring the hotkey to open the driver interface.
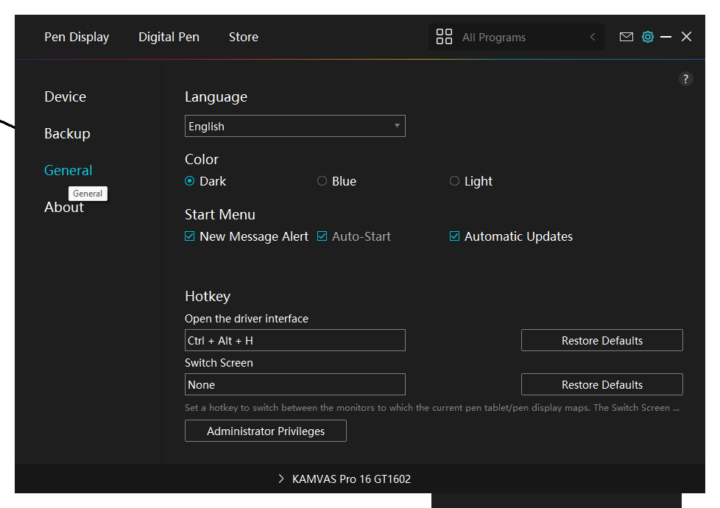
Finally, the About section is mostly used to show the firmware version, check for updates, or run a software diagnosis tool.
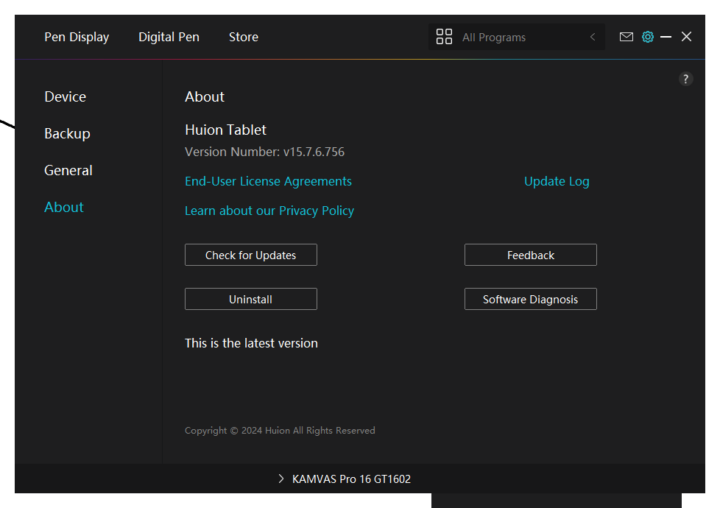
You’ll find more details about all the options in the user manual.
I then rebooted the Khadas Mind Premium computer to Ubuntu 22.04, and again, everything worked out of the box. You can see the mouse pointer under the stylus nib in the photo below as I hover it a few millimeters from the surface of the display.
I could basically do everything I did in Windows including drawing some lines in GIMP, but without support for the pressure-sensitive function.
But we may still want to configure the buttons and other settings, so I went ahead with the driver installation download from the same page as above.
|
1 2 3 4 5 6 7 8 9 10 11 12 13 14 15 16 |
jaufranc@Khadas-Mind-CNX:~/Downloads$ sudo dpkg -i HuionTablet_LinuxDriver_v15.0.0.143.x86_64.deb Selecting previously unselected package huiontablet. (Reading database ... 264492 files and directories currently installed.) Preparing to unpack HuionTablet_LinuxDriver_v15.0.0.143.x86_64.deb ... before install Close huion dirver OK OK Unpacking huiontablet (15.0.0.143) ... Setting up huiontablet (15.0.0.143) ... start install Please reboot your Linux device to run the driver, or the driver will not be useful. Processing triggers for mailcap (3.70+nmu1ubuntu1) ... Processing triggers for gnome-menus (3.36.0-1ubuntu3) ... Processing triggers for desktop-file-utils (0.26-1ubuntu3) ... jaufranc@Khadas-Mind-CNX:~/Downloads$ sudo reboot |
That’s a .deb package so it will only work with Debian-based distributions such as Ubuntu 22.04. Here’s the output from the kernel log filtering with the “huion” string for people interested in technical details:
|
1 2 3 4 5 6 7 8 9 10 11 12 13 14 15 16 17 18 19 20 21 22 23 24 25 26 27 |
jaufranc@Khadas-Mind-CNX:~$ dmesg | grep -i huion [ 2.225529] usb 1-6: Product: Huion Tablet_GT1602 [ 2.225532] usb 1-6: Manufacturer: HUION [ 2.651675] hid-generic 0003:256C:006D.0008: hiddev1,hidraw3: USB HID v1.10 Device [HUION Huion Tablet_GT1602] on usb-0000:00:14.0-6/input0 [ 2.655136] input: HUION Huion Tablet_GT1602 Pen as /devices/pci0000:00/0000:00:14.0/usb1/1-6/1-6:1.1/0003:256C:006D.0009/input/input11 [ 2.655576] input: HUION Huion Tablet_GT1602 Touchscreen as /devices/pci0000:00/0000:00:14.0/usb1/1-6/1-6:1.1/0003:256C:006D.0009/input/input12 [ 2.656388] hid-generic 0003:256C:006D.0009: input,hiddev2,hidraw4: USB HID v1.10 Device [HUION Huion Tablet_GT1602] on usb-0000:00:14.0-6/input1 [ 2.658300] input: HUION Huion Tablet_GT1602 Keyboard as /devices/pci0000:00/0000:00:14.0/usb1/1-6/1-6:1.2/0003:256C:006D.000A/input/input13 [ 2.717451] hid-generic 0003:256C:006D.000A: input,hidraw5: USB HID v1.10 Keyboard [HUION Huion Tablet_GT1602] on usb-0000:00:14.0-6/input2 [ 3.738820] input: HUION Huion Tablet_GT1602 Pen as /devices/pci0000:00/0000:00:14.0/usb1/1-6/1-6:1.0/0003:256C:006D.0008/input/input26 [ 3.953060] input: HUION Huion Tablet_GT1602 Pad as /devices/pci0000:00/0000:00:14.0/usb1/1-6/1-6:1.0/0003:256C:006D.0008/input/input27 [ 3.953102] input: HUION Huion Tablet_GT1602 Touch Strip as /devices/pci0000:00/0000:00:14.0/usb1/1-6/1-6:1.0/0003:256C:006D.0008/input/input28 [ 4.188969] input: HUION Huion Tablet_GT1602 Dial as /devices/pci0000:00/0000:00:14.0/usb1/1-6/1-6:1.0/0003:256C:006D.0008/input/input29 [ 4.189081] uclogic 0003:256C:006D.0008: input,hidraw3: USB HID v1.10 Keypad [HUION Huion Tablet_GT1602] on usb-0000:00:14.0-6/input0 [ 4.193072] input: HUION Huion Tablet_GT1602 Pen as /devices/pci0000:00/0000:00:14.0/usb1/1-6/1-6:1.1/0003:256C:006D.0009/input/input30 [ 4.293021] input: HUION Huion Tablet_GT1602 as /devices/pci0000:00/0000:00:14.0/usb1/1-6/1-6:1.1/0003:256C:006D.0009/input/input31 [ 4.293157] hid-multitouch 0003:256C:006D.0009: input,hiddev1,hidraw4: USB HID v1.10 Device [HUION Huion Tablet_GT1602] on usb-0000:00:14.0-6/input1 [ 20.764984] input: HUION 256C PEN STYLUS as /devices/virtual/input/input37 [ 20.765146] input: Huion Tablet as /devices/virtual/misc/uhid/0003:256C:FFFF.000D/input/input39 [ 20.765203] input: Huion keyboard as /devices/virtual/input/input38 [ 20.765253] input: Huion Tablet as /devices/virtual/misc/uhid/0003:256C:FFFF.000E/input/input40 [ 20.765313] hid-generic 0003:256C:FFFF.000D: input,hidraw5: USB HID v0.00 Device [Huion Tablet] on [ 20.765366] input: Huion Mouse as /devices/virtual/input/input41 [ 20.765433] hid-generic 0003:256C:FFFF.000E: input,hidraw8: USB HID v0.00 Device [Huion Tablet] on [ 21.120869] input: HUION 256C PEN STYLUS as /devices/virtual/input/input42 [ 21.972919] input: HUION 256C PEN STYLUS as /devices/virtual/input/input43 jaufranc@Khadas-Mind-CNX:~$ |
When I started the HuionTablet I was greeted with an interface in Chinese although my system is configured for the English (US) language. To change that, I had to click on the Gear icon, go to the third option in the left menu, and select English.
The program is mostly the same as in Windows, but some features are missing, for instance, I cannot launch a program directly in the Press Key section, and some other items are also gone. It’s still possible to launch a program by configuring a hotkey in Ubuntu and then assigning the sequence to a button in HuionTablet, but it’s not as user-friendly as it could be.
The pressure sensitivity adjustment is the same as in Windows, and the Press Test area worked fine.
Some options are also missing from the General menu compared to Windows.
Drawing lines and writing text is smooth with very little lag in either Windows or Ubuntu. I’ll demonstrate that in the video at the end of the article.
A final note is that while the provided foldable stand is great for drawing, it’s a little uncomfortable as a monitor due to the angles supported. Suthinee now uses the display full-time and relies on a photo frame holder to make it more vertical and comfortable.
Drawing with Kamvas Pro 16 (2.5K)
So far, we’ve tested the display and stylus, but not the drawing function, as Paint and GIMP programs do not seem to fully support pen input notably the different levels of pressure. HUION lists some of the recommended programs below.
I eventually went with Krita because it is open-source and works in both Windows and Linux. As a daily user of GIMP, I also found out there are many similarities between both interfaces so working with the basic features of Krita was easy with more or less no learning curve needed on my part.
After launching Krita in Windows, I started a new project, and could immediately use the brush to draw thin or thick lines depending on the pressure applied with the stylus. No configuration was needed.
Saying I’m not exactly an artist would be an understatement, but I still played around and managed to create that “piece of art” below in about 30 minutes.
I found the Ctrl+Z button that I configured on one of the buttons on the left side of the drawing tablet to be the most useful! Configuring other buttons to switch to the most used tools would increase productivity as well. I could reload the design in Krita installed on Ubuntu 22.04, and modify it (I would even say improve!).
Windows Ink with Kamvas Pro 16 (2.5K)
Another potentially useful application for a drawing tablet with a stylus is Windows’ ink-to-text feature supported in Office with programs like Word, OneNote, and PowerPoint. This requires a license version of Office, and I had to have Microsoft Office Home&Student 2021 on my laptop. So I replaced Khadas Mind Premium with an Asus Vivobook 16 X1605VA-MB522WS that happens to lack a USB-C port with support for DisplayPort Alt. mode. That also means I could try out the 3-in-2 cable with HDMI, USB, and power.
It works with no issue at all. Next up we need to start Microsoft Word, go to Draw, and select the Drawing Tools icon with a pen and the “A” letter to text ink-to-text.
Now we can write on the display, and Word will automatically convert this into text.
It might require some training as some words were not recognized properly. The solution will clearly work differently depending on the handwriting of each person. I also tried with Thai language, but it did not work, as the language is quite complex from a rendering perspective, and Thai handwriting is not supported in Windows at all. So I selected another supported language that I more or less understand: French…
I did not have it enabled, so I installed support for it, and we can see that handwriting support is also installed in the screenshot above. But even restarting Windows, selecting the French input method, and setting the French language in Word, it could not make it recognize special characters like é, è, à, or ç. It could be that French is not fully supported (in Office 2021) despite being part of the list of Languages supported for ink-to-text conversion in Word for Microsoft 365 and the blog post linked above – dated November 21, 2023 – mentions:
The Ink to Text Pen tool currently only supports English (en-US), with additional languages coming very soon.
I could not find an ink-to-text alternative for Linux.
Kamvas Pro 16 (2.5K) demo
Here’s a short video showing how the display and stylus work in Windows 11 and Ubuntu 22.04, plus a demo with Windows Ink.
Sorry for the focus mess as I forgot to set the camera to fixed focus…
Conclusion
HUION Kamvas Pro 16 (2.5K) drawing tablet is a great 2.5K display with stylus support that will be mostly useful to artists and graphics designers since it would be quite pricey for a typical user compared to a similar 16-inch 2.5K display without stylus support. I had no issues using the display and stylus with Windows 11 and Ubuntu 22.04, either through a single USB-C port carrying video, data, and power or through the provided 3-in-2 cable that connects to the HDMI output and a USB port on the host device and the provided QC power supply.
I’d like to thank HUION for sending the Kamvas Pro 16 (2.5K) for review. The drawing tablet can be purchased for $519 on Amazon after ticking on the $80 coupon, as well as directly on HUION online store for $529.

Jean-Luc started CNX Software in 2010 as a part-time endeavor, before quitting his job as a software engineering manager, and starting to write daily news, and reviews full time later in 2011.
Support CNX Software! Donate via cryptocurrencies, become a Patron on Patreon, or purchase goods on Amazon or Aliexpress







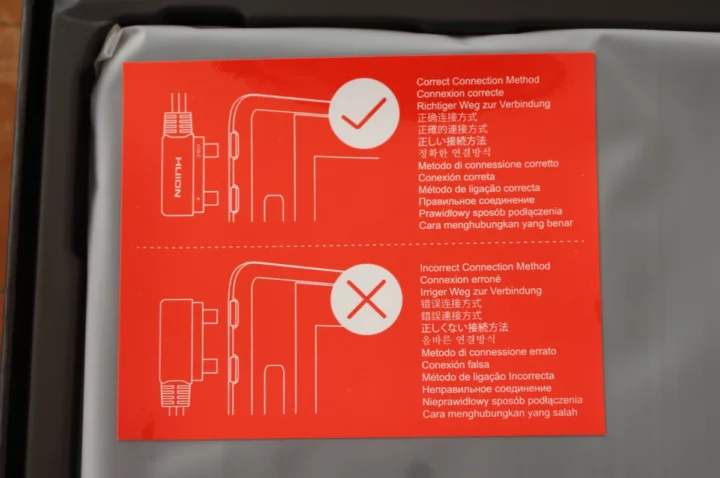

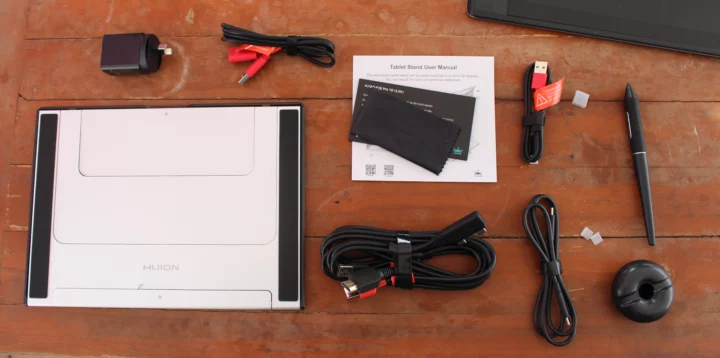






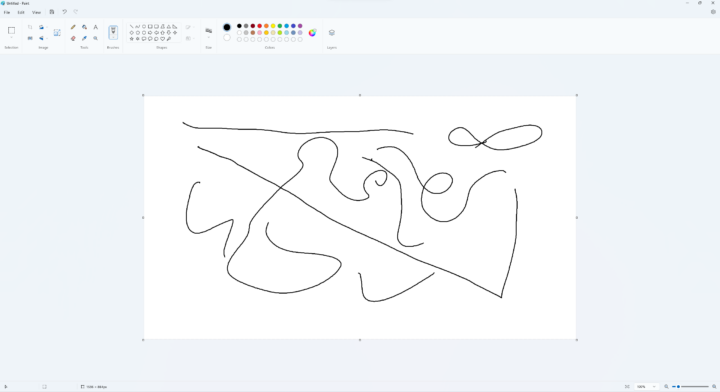
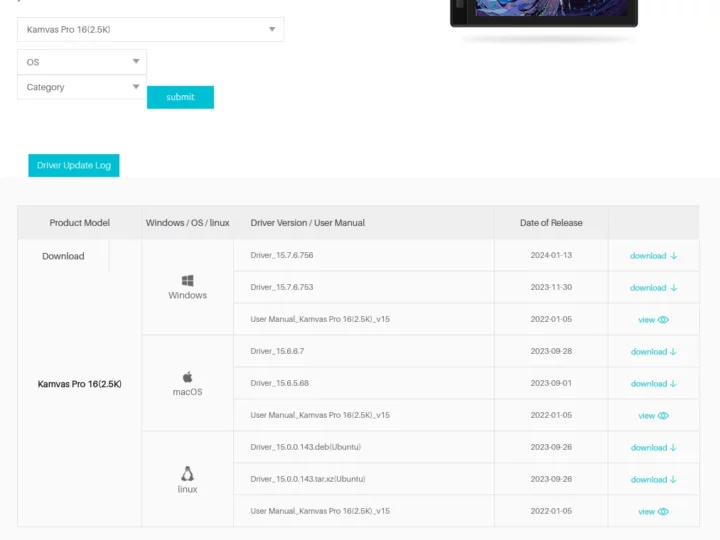
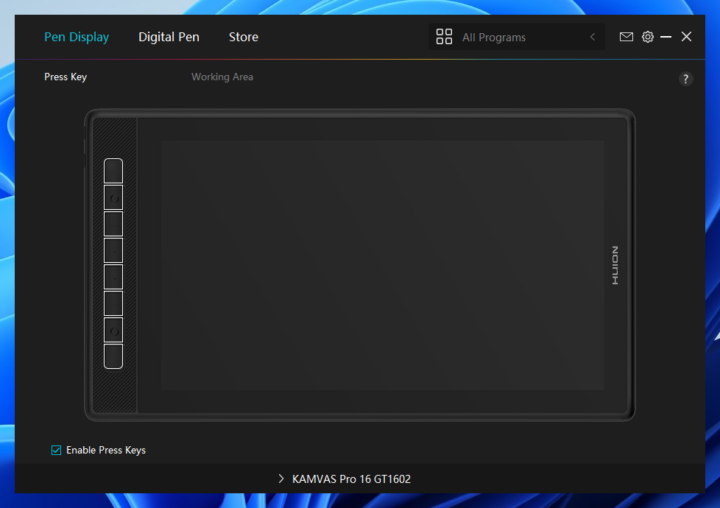
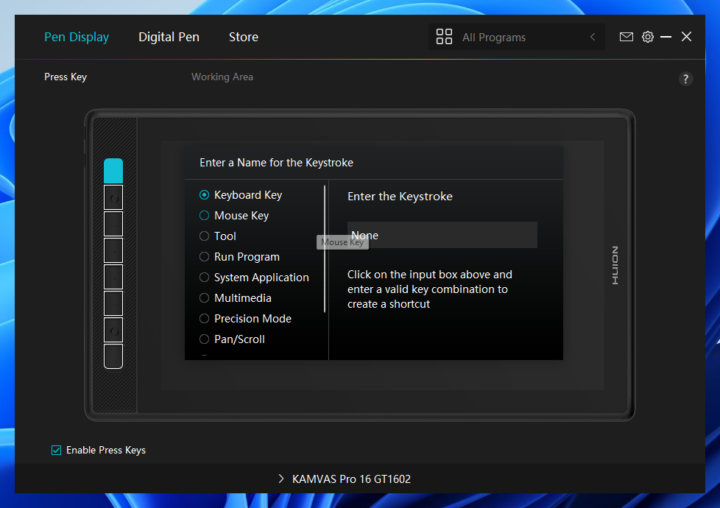
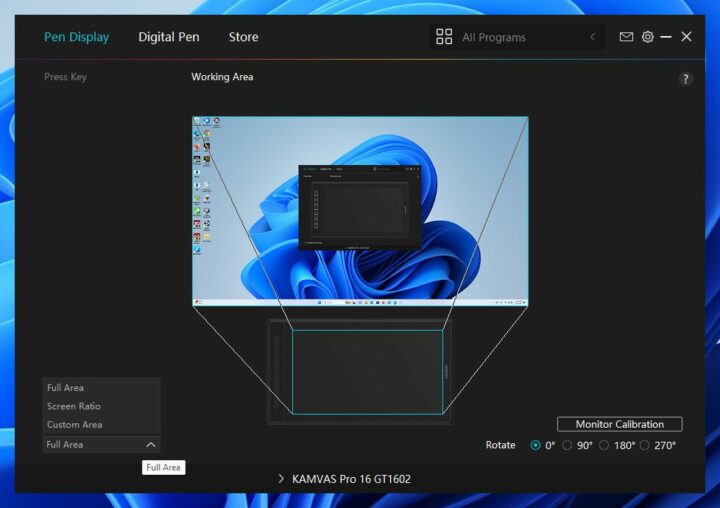
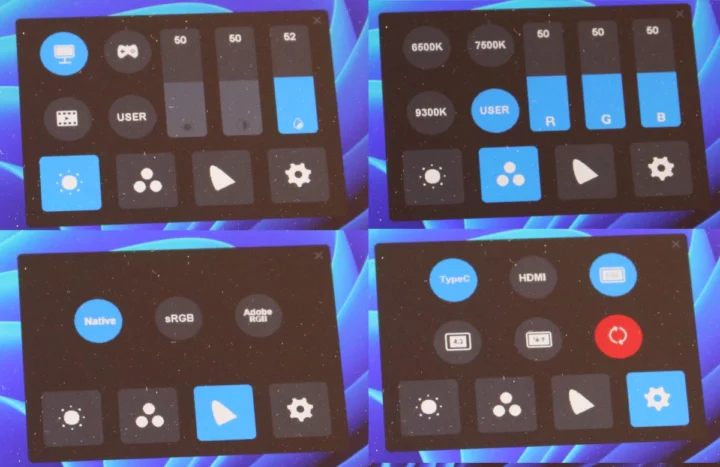

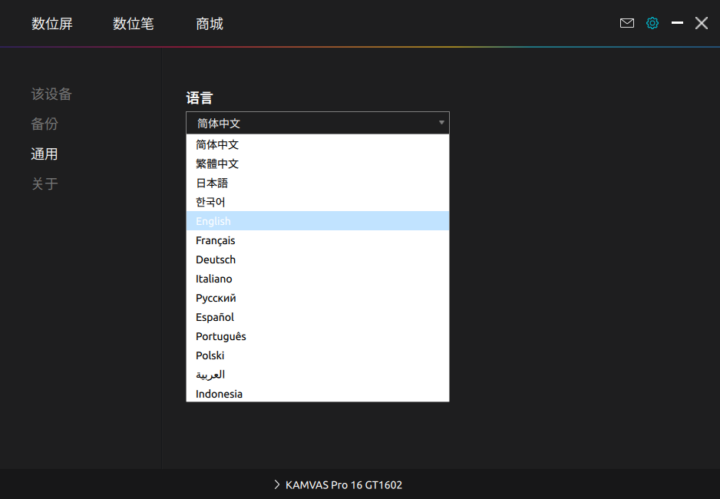
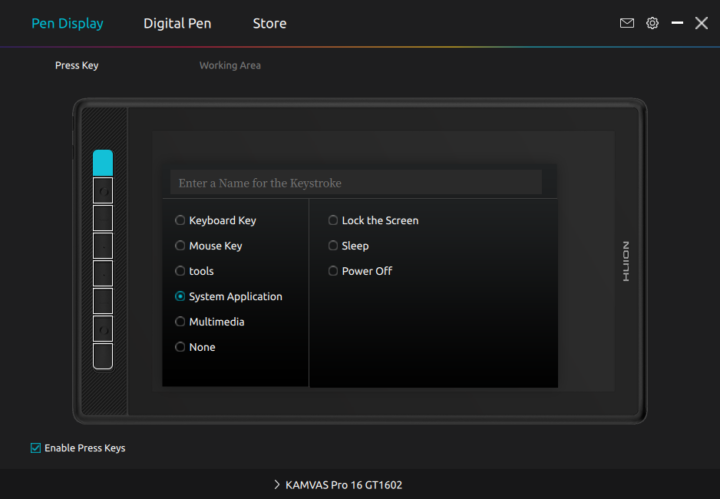
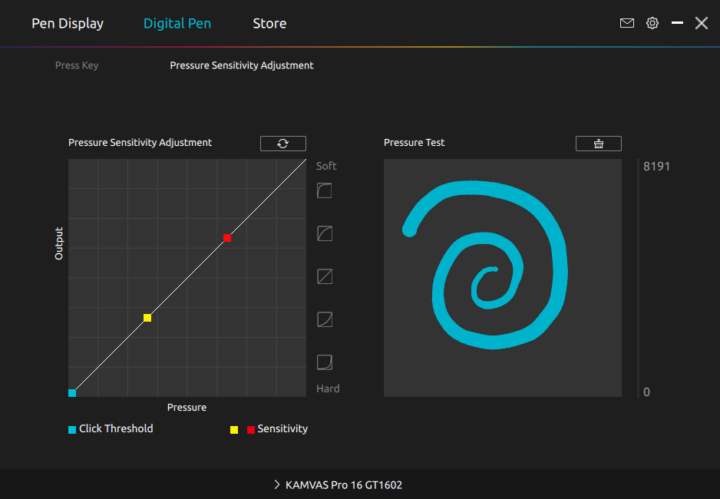
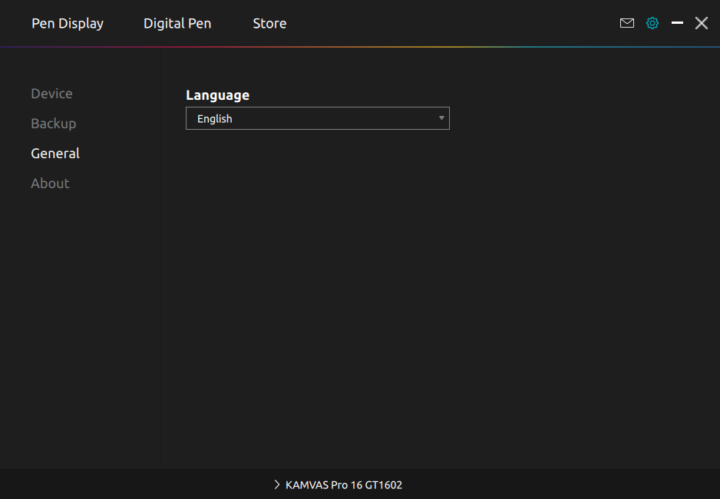


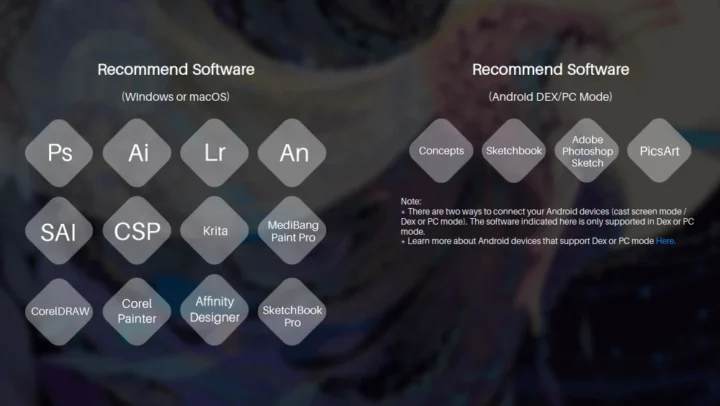
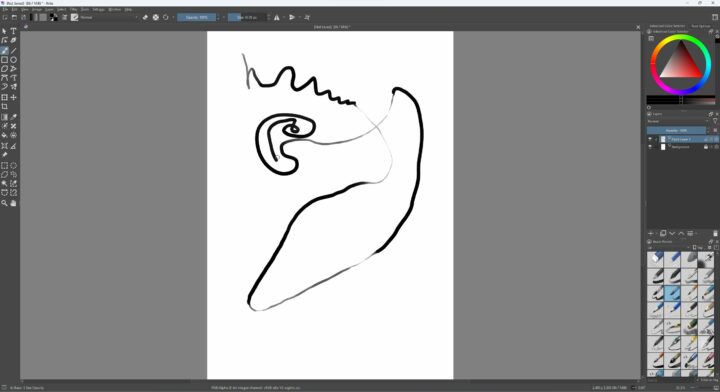


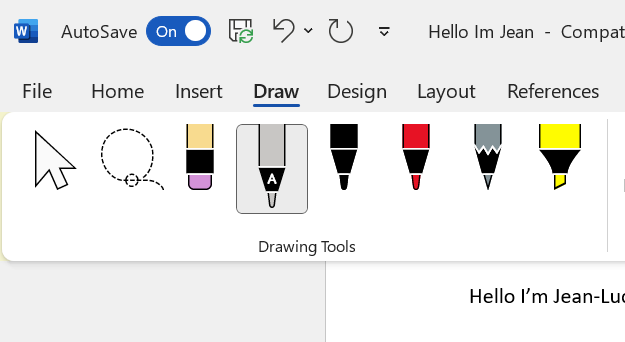
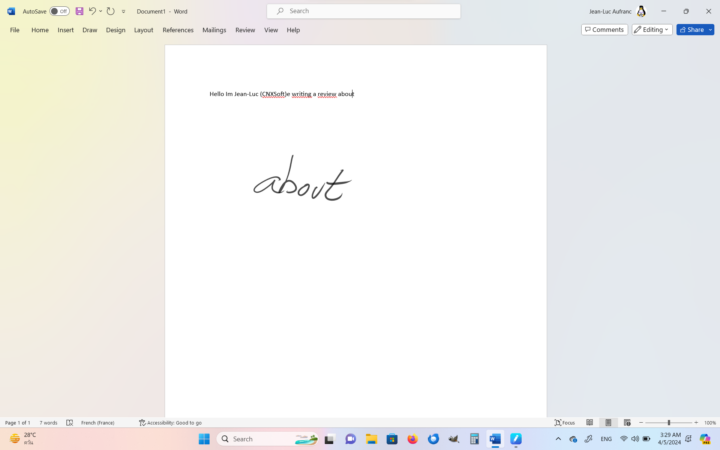
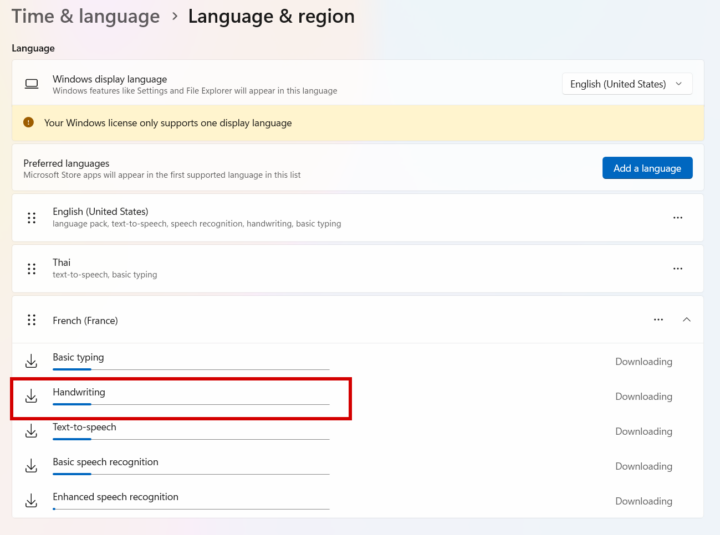




my man…. that’s not how you wear the glove, you invert it and put it on your ring and pinky to protect the screen…..
Hahaha i was gonna write the same thing. Almost died when i saw it