We’ve already listed the specs and done an unboxing and teardown for the Beelink SEi12 i7-12650H Mini PC powered by a 10-core Intel Core i7-12650H processor with 32GB DDR4 and a 500GB M.2 SSD preloaded with Windows 11 Pro.
In the second part of the review, we will test the Beelink SEi12 i7-12650H with the Windows 11 Pro operating system in detail with a software overview and feature testing, benchmarks, networking and storage testing, thermal efficiency, fan noise, and power consumption. Since we also reviewed the GEEKOM Mini IT12 with the same processor last month, we’ll try to compare both in this review and list the pros and cons for each system.
Software overview and features testing
The System->About menu confirms that we have a “SEi” Mini PC powered by a 12th Gen 1.5 GHz (base frequency) Intel Core i7-12650H processor and 32GB of RAM, running Windows 11 Pro operating system version 23H2 after we went through all the updates needed from the 21H2 version the system shipped with.
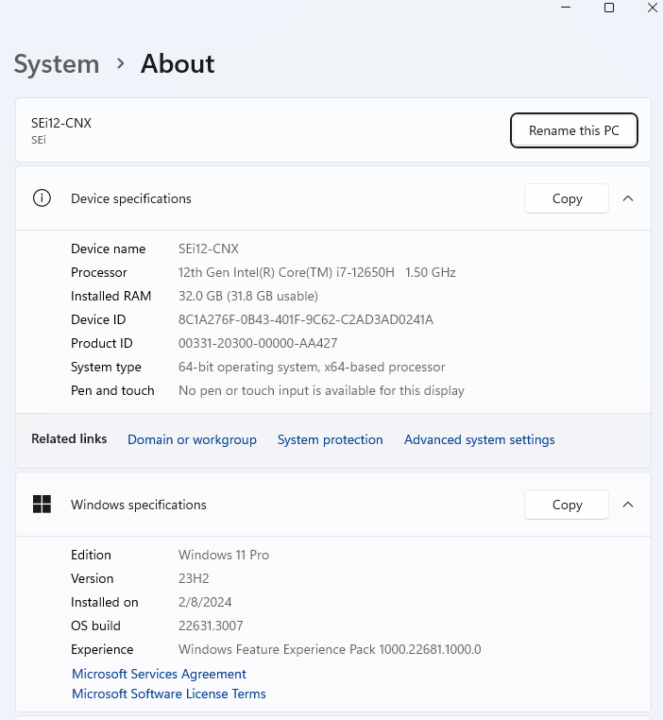
The HWiNFO64 program provides more details about the Intel Core i7-12650H 10-core (6E+4P) processor with 16 Threads (12P+4E), the AZW SEi motherboard, and the Intel UHD graphics found in the SoC.
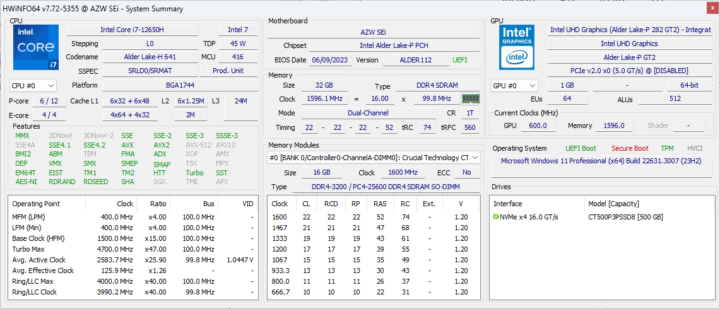
GPU-Z program offers additional details about the 64EU Intel UHD Graphics found in the Intel Core i7-12650H SoC.
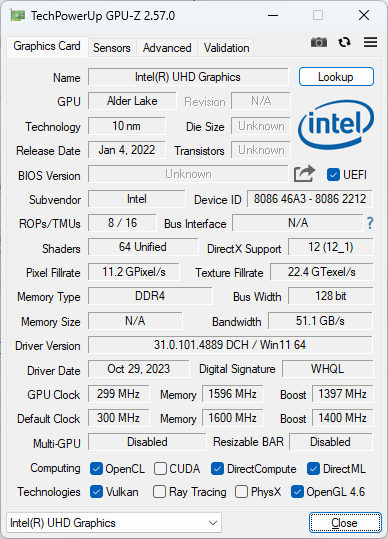
The PL1 and PL2 power limits are set to 35W and 55W while the Intel Core i7-12650H processor has a TDP of 45W, so Beelink looks to have opted for conservative settings here.
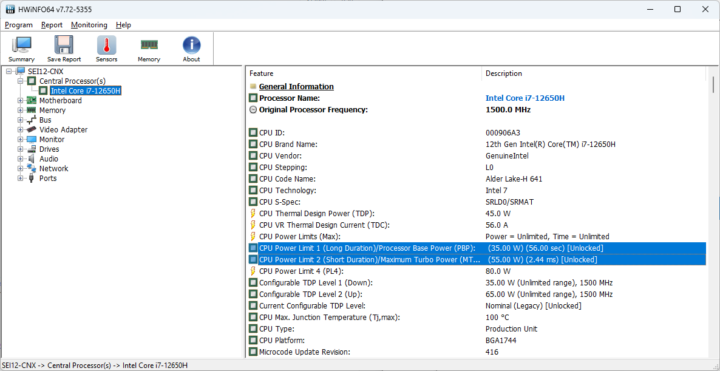
HWiNFO64 reports two 16 GB 1600 MHz Crucial DDR4-3200MHz SO-DIMMs.
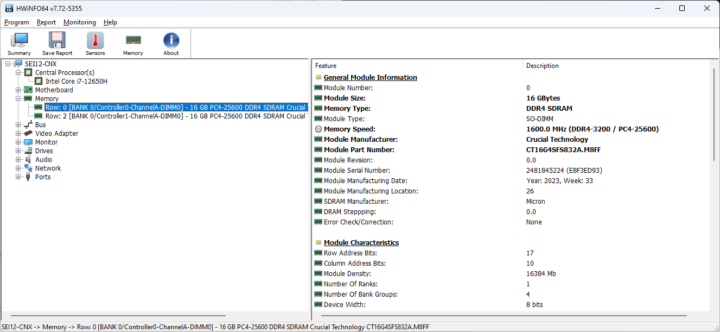
Windows Task Manager confirms this by showing 32GB of RAM clocked at 3,200 MHz with two SODIMM memory sticks.
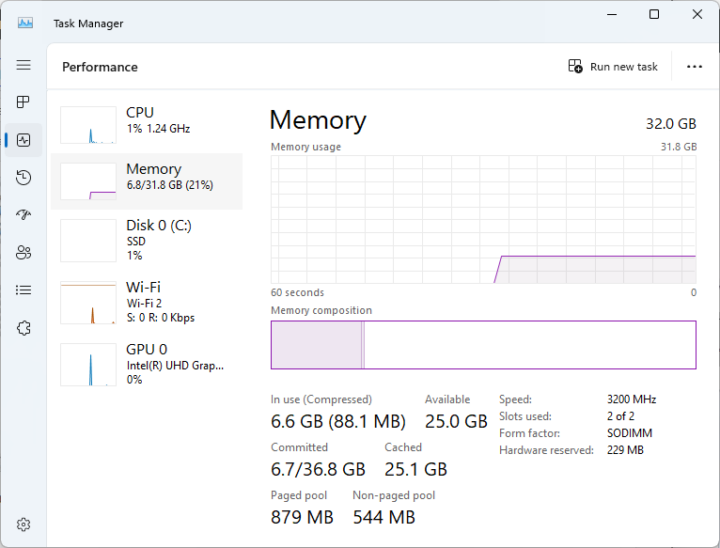
We can go to the Device Manager’s Network adapters section to check gigabit Ethernet, WiFi, and Bluetooth 5.2 support.
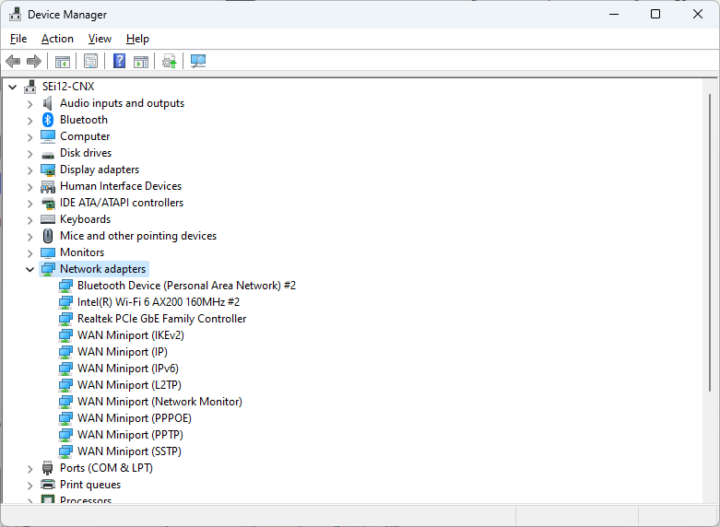
The Beelink SEi12 i7-12650H mini PC features a gigabit Ethernet port through a RealTek Semiconductor RTL8168/8111 PCIe Gigabit Ethernet controller.
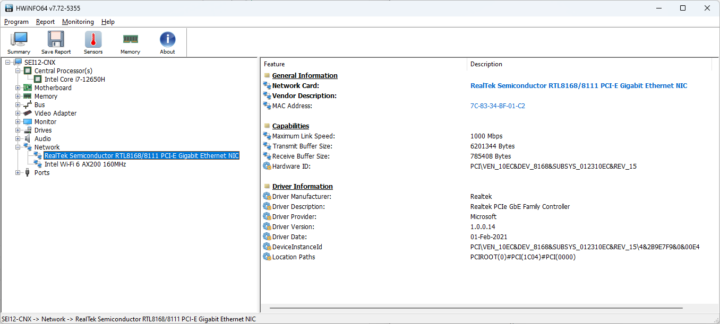
WiFi 6 is implemented through an Intel AX200 module with a maximum link speed of 1729 Mbps.
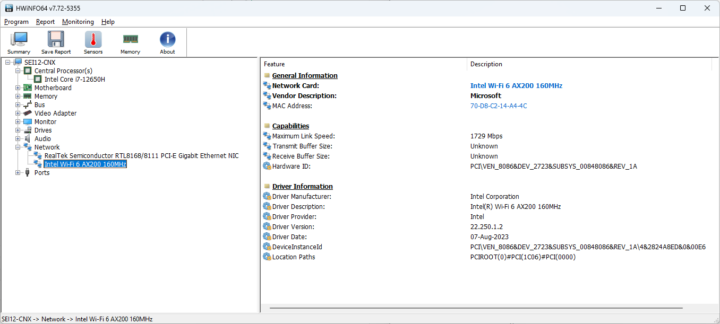
We now need to go back to the Device Manager to double-check the Bluetooth version.
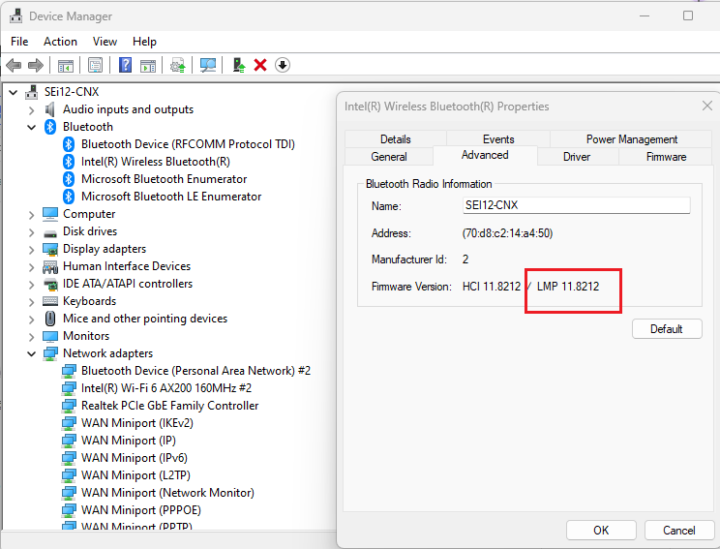
“LMP11” firmware looks up to Bluetooth 5.2 and we have successfully tested it with a Bluetooth headset and transferred some files from an Android smartphone headset.
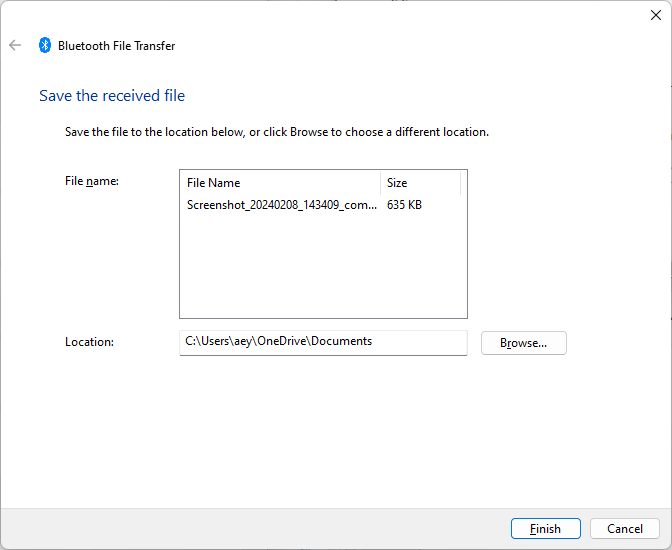
We will now test the USB ports’ speed using HWiNFO64 and CrystalDiskMark programs and an ORICO M234C3-U4 M.2 NVMe SSD enclosure, except for the USB 2.0 port where another USB expansion drive will be used.
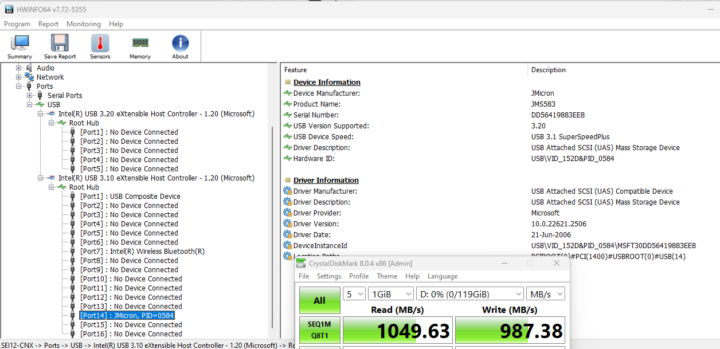
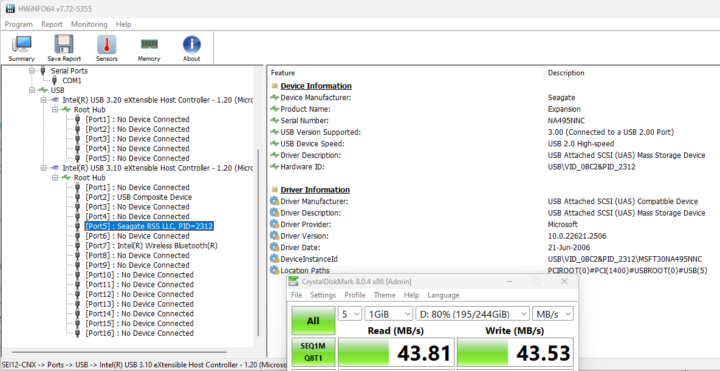
The results of all five USB ports are summarized as follows (from left to right):
- Front panel
- USB-A #1 – USB 3.2 – USB 3.1 SuperSpeedPlus (10 Gbps) – 1,049 MB/s read speed
- USB-A #2 – USB 3.2 – USB 3.1 SuperSpeedPlus (10 Gbps) – 1,047 MB/s read speed
- USB-C #1 – USB 3.2 – USB 3.1 SuperSpeedPlus (10 Gbps) – 1,047 MB/s read speed
- Rear panel
- USB-A #1 (top) – USB 2.0 – USB 2.0 Hight-Speed (480 Mbps) – 43.81 MB/s read speed
- USB-A #2 (bottom) – USB 2.0 – USB 2.0 Hight-Speed (480 Mbps) – 43.72 MB/s read speed
We also installed a 2.5-inch SATA SSD drive…

… and tested the performance with CrystalDiskMark.
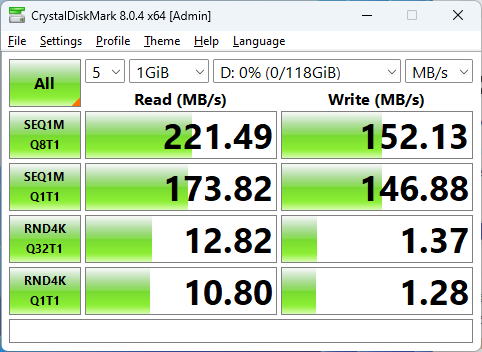
A read speed of 221 MB/s and a write speed of 152 MB/s are expected for this drive.
The Beelink SEi12 i7-12650H Mini PC supports up to two independent displays via HDMI 2.0 and DisplayPort 1.4 ports. We don’t own a monitor with DisplayPort input, so we used a DisplayPort to HDMI cable that we previously tested successfully with the GEEKOM Mini Air12‘s mini DP port using an additional mini DP to DP adapter.

We connected the HDMI port to a VGA monitor through an adapter and the DisplayPort connector to the HDMI input of the 10.1-inch “RPI All-in-One” display. HDMI output worked fine, but DisplayPort output would not work and the monitor shows the output from the internal display interface connected to an Arm SBC instead. So we switched to an HD television instead, but the result was the same with the TV showing “No Signal”.
That means we were unable to drive two displays with the Beelink SEi12 i7-12650H mini PC likely due to some incompatibilities between our DisplayPort to HDMI cable and the DisplayPort video output in the mini PC
Beelink SEi12 i7-12650H benchmarks in Windows 11
We set the system’s power mode to “Best performance” before running benchmarks on the mini PC. Note that the ambient temperature was 28 to 30°C during testing, and your own results may end up being different.
We started testing the performance of the Beelink SEi12 i7-12650H mini PC with the PCMark 10 benchmark.
The mini PC achieved 5,360 points in PCMark. You’ll find the full results on the 3DMark website.
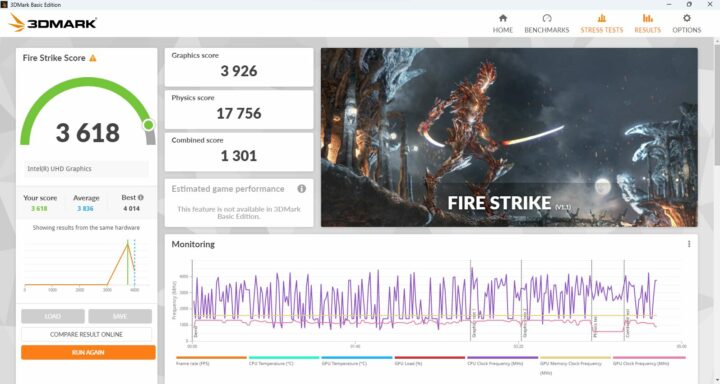
Next up was 3DMark Fire Strike where the SEi12 got 3,618 points.
When we first ran PassMark PerformanceTest 11.0, we noted the 3D Mark test had no score because “GPU Compute” failed to run but without any specific error message. You’ll also notice the overall score is crazy high at 9,222 points, while for reference, the more powerful GEEKOM Mini IT13 (Core i9-13900H) got only 5580.4 points, and the GEEKOM Mini IT12 with the same Core i7-12650H processor only got 3,521 points. So it’s clear that one of those “benchmark gone wrong” results…
When trying the GPU Compute benchmark again, we noted it would only run one test and exit without any error messages or any score. We spent some time checking opencl.dll was indeed installed, updated the drivers, and tried to find a solution online. But nothing seemed to work. We eventually noticed a new version of the PerformanceTest benchmark was available (build 1009), and after the update, the CPU Compute benchmark could complete normally. So we ran the full PassMark benchmark again and got a believable score. Just make sure you avoid the 1008 build if you encounter a similar error.
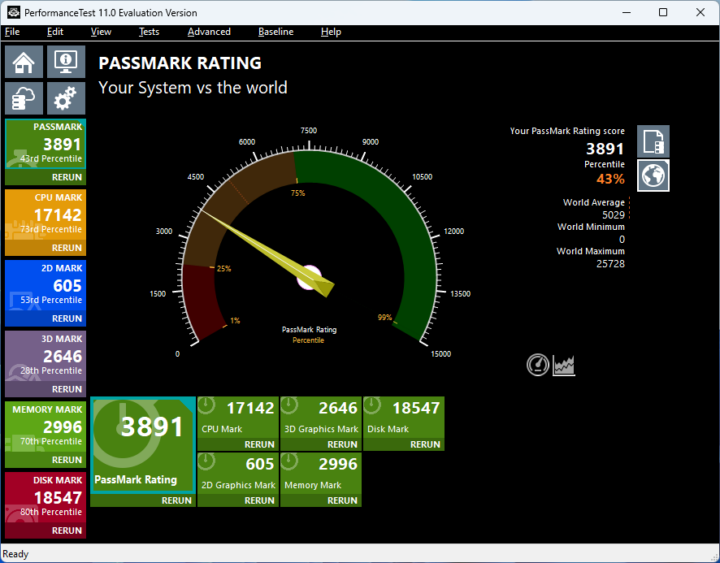
We tested the 500 GB NVMe SSD (PCIe x4 16.0 GT/s @ x4 16.0 GT/s) included with the mini PC with CrystalDiskMark, and the results are OK with a sequential read speed of 4,836 MB/s and a sequential write speed of 1,906 MB/s.
The Cinebench R23 benchmark was used to evaluate single-core and multi-core performance.
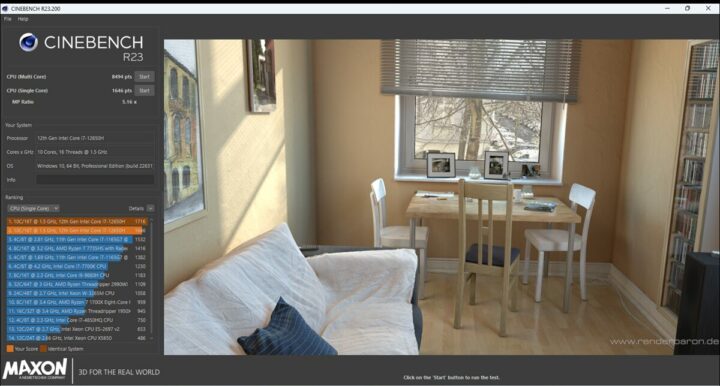
The Beelink SEi12 i7-12650H mini PC achieved 8,494 points in the multi-core benchmark and 1,646 points in the single-core test with an MP Ratio of 5.16x which is quite better than the 5,273 points (2.96x MP radio) for the GEEKOM Mini IT12 (PL1 set to 35W) indicating a better cooling performance.
Unigine Heaven Benchmark 4.0 was used to further test 3D graphics acceleration, and the Core i7-12650H mini PC managed to render the demo at 39.3 FPS on average with a 989 score at 1920×1080 resolution. That one is a bit lower than the results on the GEEKOM Mini IT12 (41.9 FPS).

We then played some YouTube videos at 4K and 8K resolutions in Google Chrome.
YouTube 4Kp30 played smoothly closed to 8 minutes with no frames dropped at all.
4Kp60 was equally good with only 10 frames dropped out of 29,882.
The mini PC still performed nicely at 8K 30 FPS with only one frame dropped while playing the video for over 8 minutes.
One final test at 8K 60 FPS was all good too with only 10 frames dropped out of 38,221 while playing the video for a little 10 minutes. Those results should not be surprising as the GEEKOM Mini IT12 has the same results, so the Core i7-12650H is well-supported in Google Chrome when playing YouTube videos.
Beelink SEi12 i7-12650H benchmarks comparison against other Intel and AMD mini PCs
To better understand the weaknesses and strengths of the Beelink SEi12 i7-12650H in Windows 11, we’ll compare the benchmark results against other mini PCs, namely GEEKOM Mini IT12 (Intel Core i7-12650H), GEEKOM Mini IT13 (Intel Core i9-13900H), GEEKOM AS 6 (AMD Ryzen 9 6900HX), and Khadas Mind Premium (Intel Core i7-1360P). All systems were tested at an ambient temperature of around 28-30°C.
But before looking at the benchmarks, let’s list the main features of the five systems under test.
| Beelink SEi12 | GEEKOM Mini IT12 | GEEKOM Mini IT13 | GEEKOM AS 6 | Khadas Mind Premium | |
|---|---|---|---|---|---|
| SoC | Intel Core i7-12650H | Intel Core i7-12650H | Intel Core i9-13900H | AMD Ryzen 9 6900HX | Intel Core i7-1360P |
| CPU | 10-cores/16-thread processor up to 4.70 GHz | 10-cores/16-thread processor up to 4.70 GHz | 14-core/20-core processor up to 5.4 GHz, | 8-core/16-thread processor up to 4.9 GHz | 12-core/16-core processor up to 5.0 GHz |
| GPU | 64 EU Intel UHD Graphics (Alder Lake-P GT2) | 64 EU Intel UHD Graphics (Alder Lake-P GT2) | 96 EU Intel Iris Xe Graphics | AMD Radeon Graphics 680M | 96 EU Intel Iris Xe |
| Memory | 32GB DDR4-3200 | 32GB DDR4-3200 | 32GB DDR4-3200 | 32GB DDR5-4800 | 32GB LPDDR5-5200 |
| Storage | 500 GB NVMe SSD | 1TB NVMe SSD | 2TB NVMe SSD | 1TB NVMe SSD | 51TB NVMe SSD |
| Default OS | Windows 11 Pro | Windows 11 Pro | Windows 11 Pro | Windows 11 Pro | Windows 11 Home |
Benchmark results.
| Beelink SEi12 i7-12650H | GEEKOM IT12 | GEEKOM IT13 | GEEKOM AS 6 | Khadas Mind Premium | |
|---|---|---|---|---|---|
| PCMark 10 | 5360 | 5627 | 6681 | 6408 | 5904 |
| - Essentials | 9929 | 10714 | 11938 | 10300 | 11038 |
| - Productivity | 7395 | 7052 | 8341 | 8933 | 7589 |
| - Digital content creation | 5692 | 6401 | 8126 | 7762 | 6667 |
| 3DMark (Fire Strike) | 3618 | 3997 | 5387 | 5986 | 5427 |
| PerformanceTest 11.0 | 3891 | 3521 | 5580.4 | 3976.6 | 5378 |
| - CPU Mark | 17142 | 18532 | 25363.1 | 23915 | 21786 |
| - 2D Graphics Mark | 605 | 569 | 547.6 | 372.5 | 631 |
| - 3D Graphics Mark | 2646 | 2161 | 3728.2 | 4701.8 | 3622 |
| - Memory Mark | 2996 | 2939 | 3925.9 | 2857.9 | 3642 |
| - Disk Mark | 18547 | 22721 | 38135.5 | 24979.1 | 42395 |
| Cinebench R23 | |||||
| - Single Core | 1646 | 1781 | 1943 | 1506 | 1878 |
| - Multi Core | 8494 | 5273 | 11855 | 10847 | 9384 |
The Beelink SEi12 i7-12650H and GEEKOM IT12 are comparable with some minor differences except for the Cinebench R23 multi-core benchmark where the SEi12 mini PC is much better due to better cooling. The results from the three other mini PCs show you do get some extra performance by spending a few extra hundred dollars, but for many users, the cheaper models will be more than enough.
Networking performance (Gigabit Ethernet and WiFi 6)
We’ll use iperf3 to test the gigabit Ethernet port with UP Xtreme i11 mini PC (192.168.31.12) serving as the iperf server on the other side:
- Download
|
1 2 3 4 5 6 7 8 9 10 11 12 13 14 15 16 17 |
PS C:\Users\aey\downloads\iperf-3.1.3-win64\iperf-3.1.3-win64> .\iperf3.exe -t 60 -c 192.168.31.12 -i 10 -R Connecting to host 192.168.31.12, port 5201 Reverse mode, remote host 192.168.31.12 is sending [ 4] local 192.168.31.74 port 57011 connected to 192.168.31.12 port 5201 [ ID] Interval Transfer Bandwidth [ 4] 0.00-10.00 sec 1.11 GBytes 950 Mbits/sec [ 4] 10.00-20.00 sec 1.11 GBytes 949 Mbits/sec [ 4] 20.00-30.00 sec 1.11 GBytes 949 Mbits/sec [ 4] 30.00-40.00 sec 1.11 GBytes 949 Mbits/sec [ 4] 40.00-50.00 sec 1.11 GBytes 949 Mbits/sec [ 4] 50.00-60.00 sec 1.11 GBytes 949 Mbits/sec - - - - - - - - - - - - - - - - - - - - - - - - - [ ID] Interval Transfer Bandwidth Retr [ 4] 0.00-60.00 sec 6.63 GBytes 950 Mbits/sec 0 sender [ 4] 0.00-60.00 sec 6.63 GBytes 949 Mbits/sec receiver iperf Done. |
- Upload
|
1 2 3 4 5 6 7 8 9 10 11 12 13 14 15 16 |
PS C:\Users\aey\downloads\iperf-3.1.3-win64\iperf-3.1.3-win64> .\iperf3.exe -t 60 -c 192.168.31.12 -i 10 Connecting to host 192.168.31.12, port 5201 [ 4] local 192.168.31.74 port 57015 connected to 192.168.31.12 port 5201 [ ID] Interval Transfer Bandwidth [ 4] 0.00-10.00 sec 1.03 GBytes 887 Mbits/sec [ 4] 10.00-20.00 sec 1.03 GBytes 889 Mbits/sec [ 4] 20.00-30.00 sec 1.04 GBytes 890 Mbits/sec [ 4] 30.00-40.00 sec 1.03 GBytes 886 Mbits/sec [ 4] 40.00-50.00 sec 1.04 GBytes 890 Mbits/sec [ 4] 50.00-60.00 sec 1.04 GBytes 891 Mbits/sec - - - - - - - - - - - - - - - - - - - - - - - - - [ ID] Interval Transfer Bandwidth [ 4] 0.00-60.00 sec 6.21 GBytes 889 Mbits/sec sender [ 4] 0.00-60.00 sec 6.21 GBytes 889 Mbits/sec receiver iperf Done. |
Download is great at 950 Mbps, and upload is OK at 889 Mbps. This is one aspect where the GEEKOM Mini IT12 is better thanks to its 2.5 GbE port.
We repeated the test with WiFi 6 (5GHz) adding a Xiaomi Mi AX6000 router to the mix.
- Download
|
1 2 3 4 5 6 7 8 9 10 11 12 13 14 15 16 17 |
PS C:\Users\aey\downloads\iperf-3.1.3-win64\iperf-3.1.3-win64> .\iperf3.exe -t 60 -c 192.168.31.12 -i 10 -R Connecting to host 192.168.31.12, port 5201 Reverse mode, remote host 192.168.31.12 is sending [ 4] local 192.168.31.127 port 64755 connected to 192.168.31.12 port 5201 [ ID] Interval Transfer Bandwidth [ 4] 0.00-10.00 sec 896 MBytes 752 Mbits/sec [ 4] 10.00-20.00 sec 902 MBytes 757 Mbits/sec [ 4] 20.00-30.00 sec 920 MBytes 771 Mbits/sec [ 4] 30.00-40.00 sec 928 MBytes 779 Mbits/sec [ 4] 40.00-50.00 sec 924 MBytes 775 Mbits/sec [ 4] 50.00-60.00 sec 921 MBytes 772 Mbits/sec - - - - - - - - - - - - - - - - - - - - - - - - - [ ID] Interval Transfer Bandwidth Retr [ 4] 0.00-60.00 sec 5.36 GBytes 768 Mbits/sec 6 sender [ 4] 0.00-60.00 sec 5.36 GBytes 768 Mbits/sec receiver iperf Done. |
- Upload
|
1 2 3 4 5 6 7 8 9 10 11 12 13 14 15 16 |
PS C:\Users\aey\downloads\iperf-3.1.3-win64\iperf-3.1.3-win64> .\iperf3.exe -t 60 -c 192.168.31.12 -i 10 Connecting to host 192.168.31.12, port 5201 [ 4] local 192.168.31.127 port 64763 connected to 192.168.31.12 port 5201 [ ID] Interval Transfer Bandwidth [ 4] 0.00-10.00 sec 954 MBytes 800 Mbits/sec [ 4] 10.00-20.00 sec 961 MBytes 806 Mbits/sec [ 4] 20.00-30.00 sec 930 MBytes 781 Mbits/sec [ 4] 30.00-40.00 sec 974 MBytes 817 Mbits/sec [ 4] 40.00-50.00 sec 938 MBytes 787 Mbits/sec [ 4] 50.00-60.01 sec 804 MBytes 674 Mbits/sec - - - - - - - - - - - - - - - - - - - - - - - - - [ ID] Interval Transfer Bandwidth [ 4] 0.00-60.01 sec 5.43 GBytes 778 Mbits/sec sender [ 4] 0.00-60.01 sec 5.43 GBytes 778 Mbits/sec receiver iperf Done. |
768 Mbps and 778 Mbps are excellent download and upload speeds in Windows and close to the 803 Mbps and 830 Mbps transfer rates achieved with the Mini IT12. So we basically have a draw here.
Thermal performance
We used HWiNFO64 and 3DMark Fire Strike benchmarks to monitor the maximum CPU temperature under a CPU+GPU load and the maximum temperature was 91°C with some CPU throttling detected.
The CPU temperature under those conditions is quite lower than with the GEEKOM Mini IT12 mini PC as the Core i7-12650H reached a maximum of 102°C. So cooling looks to be better on the Beelink SEi12 i7-12650H which will be important for multi-core workloads and demanding games, but will likely not impact tasks such as web browsing and video playback when hardware video decoding is used.
Fan noise
The mini PC comes with a fan that’s not annoying under light loads, but it becomes noisier under heavier loads. We measured the fan noise with a sound level meter placed around 5 cm from the top of the SEi12 mini PC:
- Idle – 45 – 47 dBA
- 3DMark Fire Strike – 50 – 57 dBA
The meter measures 38-39 dBA in a quiet room.
Beelink SEi12 i7-12650H power consumption
We measured power consumption with a wall power meter:
- Power off – 0.9 to 1.1 Watt
- Idle – 18 – 19 Watts
- Web browsing – 19 to 33 Watts
- 3DMark – 19 – 33 Watts (Fire Strike)
- Video playback – 23 – 27 Watts (Youtube 8K 60 fps in Chrome)
Note: During the measurements, the mini PC was connected to WiFi 6, one USB RF dongle for a USB keyboard and mouse combo, and a VGA monitor through an HDMI to VGA adapter.
Conclusion
The Beelink SEi12 i7-12650H mini PC performs well in Windows 11 Pro with its 12th Gen Intel Core i7-12650H 10-core Alder Lake processor, 32GB RAM, and a 500GB M.2 NVMe SSD. It can handle YouTube video playback up to 8Kp60 and performs tasks like office work, web browsing, and online learning without issues. The fan is fairly quiet and is only clearly audible under heavy loads, and even then it’s not too bad.
The thermal design looks quite better than on the GEEKOM Mini IT12 with the same processor thanks to a much better multi-core score in Cinebench R23 and a lower maximal CPU temperature under a load such as 3DMark Fire Strike. The SEi12 i7-12650H connectivity options are not quite as good as the ones for the GEEKOM mini PC with no USB4 ports and gigabit Ethernet only, while many mini PCs in this price range use 2.5GbE, although WiFi 6 is working well. The mini PC supports up to two displays with HDMI and DisplayPort video outputs, but we were only able to use one, as the DisplayPort to HDMI cable we using for testing does not seem to be compatible with the SEi12 mini PC. For reference, we could connect four displays to the GEEKOM Mini IT12 via HDMI and USB-C port. So neither one is perfect, and getting one over the other will depend on your specific needs.
We’ll now install Ubuntu 22.04 on the Beelink SEi12 i7-12650H to find out how Linux performs on the mini PC.
We’d like to thank Shenzhen AZW Technology (aka Beelink) for sending a review sample of the Beelink SEi12 i7-12650H with 32GB DDR4 and a 500GB M.2 NVMe SSD. This model can be ordered for $439 on Amazon (after ticking on the $110 discount coupon), Aliexpress (some countries only), and on the company’s online store where you can get a $50 discount with the code 1265050 valid until February 29. The GEEKOM Mini IT12 (32GB/1TB) typically sells for a little under $520, so the SEi12 model we tested is a cheaper device albeit with a smaller 500GB SSD and fewer ports.
Continue reading “Beelink SEi12 i7-12650H mini PC review – Part 3: Ubuntu 22.04 Linux”
CNXSoft: This review is a translation – with a few additional insights – of the original article on CNX Software Thailand by Suthinee Kerdkaew.

Jean-Luc started CNX Software in 2010 as a part-time endeavor, before quitting his job as a software engineering manager, and starting to write daily news, and reviews full time later in 2011.
Support CNX Software! Donate via cryptocurrencies, become a Patron on Patreon, or purchase goods on Amazon or Aliexpress




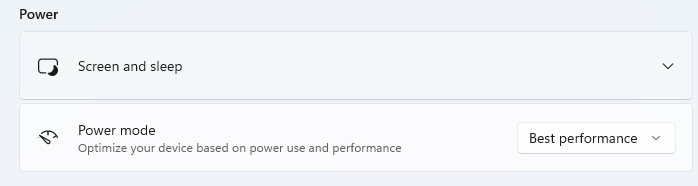
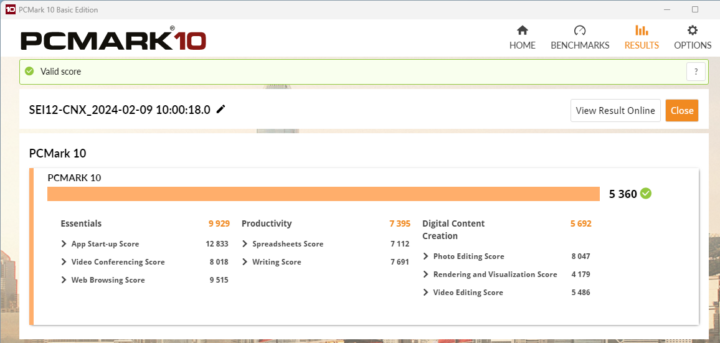
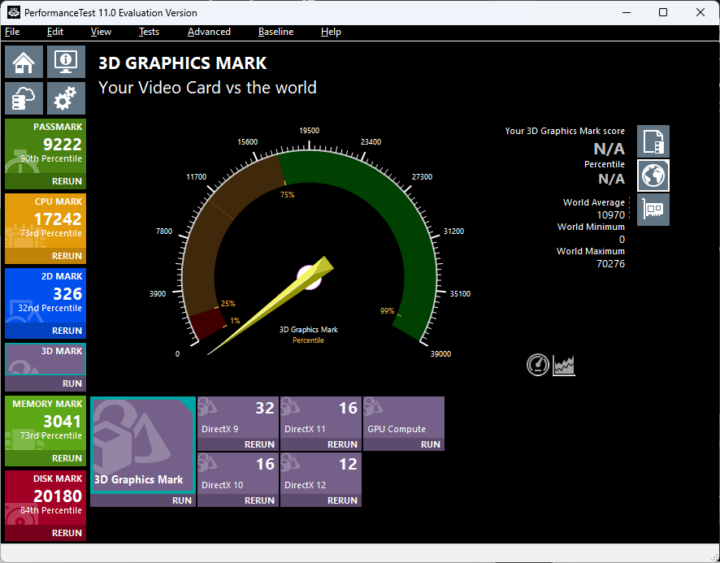
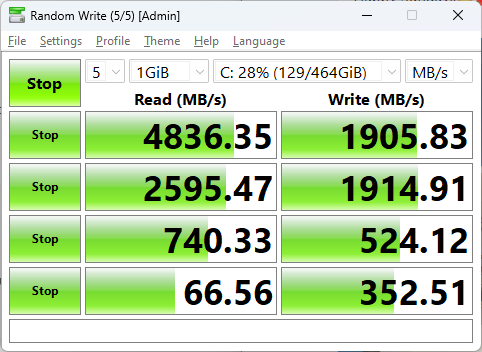
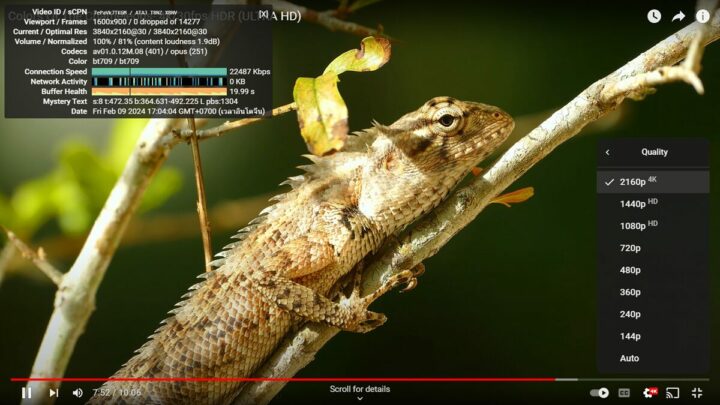
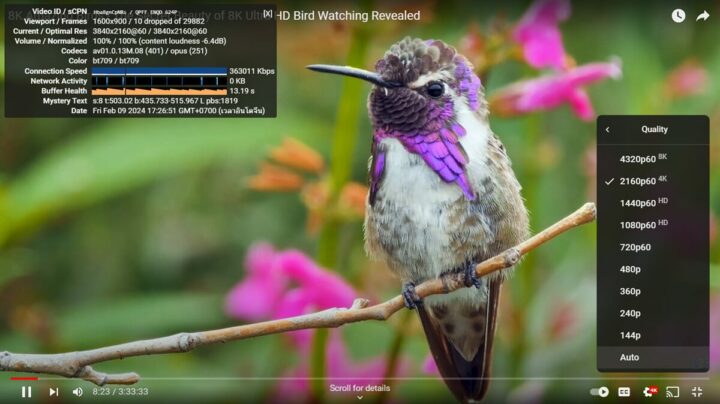
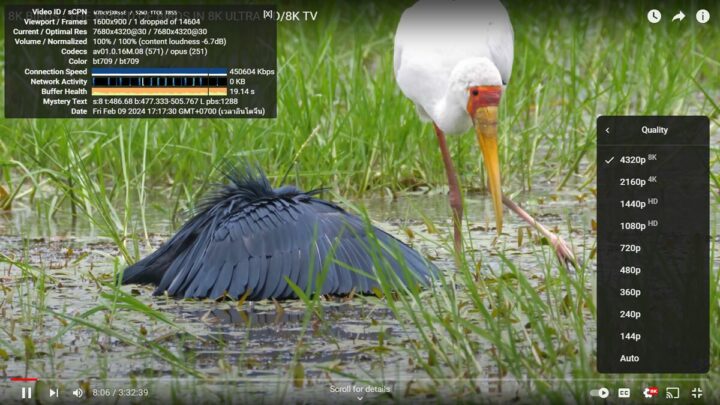
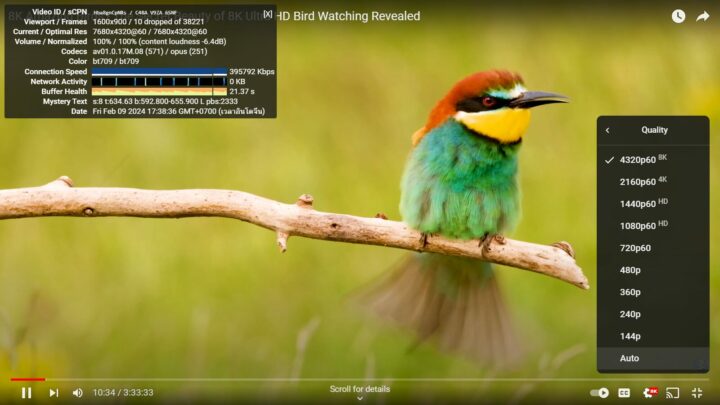
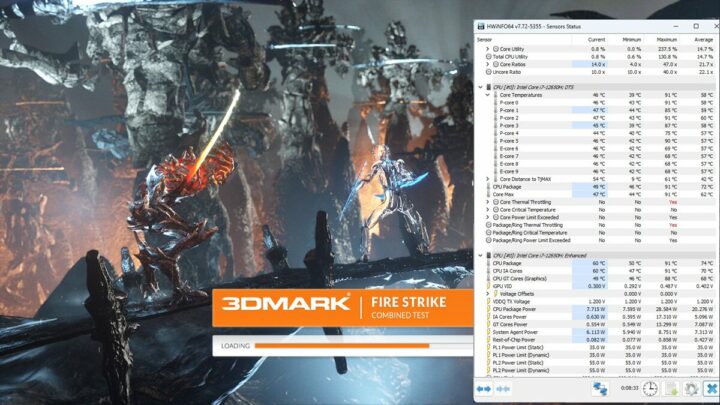



Wow, this SATA SSD you used is terrible (1 MB/s random writes? Some SD cards do better). The nvme drive seems stellar though.
> this SATA SSD you used is terrible
What scares me a bit is the sentence ‘A read speed of 221 MB/s and a write speed of 152 MB/s are expected for this drive.’
How/why should these numbers be expected? Since this SSD is garbage? But why testing with something like this then since the focus of the review is the host’s performance as such you need storage devices known to not being the bottleneck (with SATA showing sequential transfer speeds well above 400 MB/s). And unfortunately no reviewer out there checks SMART attribute 199 prior/after benchmarks to spot potential cabling issues.
That’s because we tested the drive previously so we know what kind of numbers to expect. I reckon it would be better if we had storage that can reach 400 MB/s. In some reviews, we use a SATA HDD that’s even slower.
The main purpose of the SATA test is to check the SATA interface is working, so the random I/Os are not important here since I believe it should be SSD-specific rather than anything related to the SATA interface.
But I do agree that random I/Os matter a lot for the provided NVMe SSD running the OS.
> The main purpose of the SATA test is to check the SATA interface is working
Ah, ok. But then IMO it would make sense to clearly state the SSD/HDD used is known to be the bottleneck in every review 🙂
As for random I/O it depends since SATA just like PCIe link training or USB has speed negotiation and if for example a 6Gbps capable device can only negotiate 1.5Gbps with the host the maximum sequential transfer speeds is obviously severly limited but real world random I/O is also affected to a degree especially in mixed read/write scenarios.
sbc-bench -r will report the negotiated speed (even in USB-SATA-enclosures if SMART is possible) and BTW I’m about to implement the main reason for the review mode soon: automatic storage performance testing…
The SATA SSD is only used for testing the SATA interface, it was not provided by Beelink.
But yes, it’s a low-end SSD that’s about 10 years old and shipped with the CubieTruck kit.
Interesting that the power consumption on idle and under load doesn’t differ much. This could mean it’s fairly inefficient in idle.
Looking forward for the Linux review to see whether that’s being caused by Windows and its 1001 background spyware/call-home processes…
I have a Beelink Model:SEI with Intel COREi5. Great small computer but it will not recognize any usb hardware except keyboards and mice. My external hard drives and smart watches (Fitbit and Garmin) plugged into any of the four usb inserts will not show up on the computer. Darn frustrating. Tried to resolve per the various YouTube videos, no luck at all.