Beelink’s new EQ series of mini PCs form their base product range and feature low-powered Jasper Lake and Alder Lake-N processors with relatively basic port and memory/storage configurations. Perhaps more importantly, they are also the cheapest mini PCs they offer.
Having recently announced the EQ12 mini PC featuring an Intel Processor N100 ‘Alder Lake-N’ CPU with up to 16GB RAM, Beelink have now sent one for review. Whilst I’ll cover the basic Windows operation and performance, I’ll also explore how this new mini PC performs when used as an integrated router and NAS.
Beelink EQ12 specifications
Beelink list the EQ12 specifications as:
It is worth noting that the Processor N100 processor only supports a single memory channel and that according to Intel’s specification for the processor, the maximum memory supported is only 16 GB. Intel’s specification for the number of graphical execution units (EUs) also states 24 however software such as HWiNFO64 shows there are 32:
Hopefully, Intel knows best.
Product overview
Overview of hardware
The Beelink EQ12 physically consists of a 124 x 113 x 39 mm (4.88 x 4.44 x 1.53 inches) square plastic case and is available with a choice of four colored breathable/waterproof fabric-covered tops: Senior Grey, Pearl White, Millennial Grey, and Navy Blue (the review model). As an actively cooled mini PC, it uses an Alder Lake-N Processor N100 which is a four-core 4-thread (no HyperThreading) 3.40 GHz mobile processor with Intel’s UHD Graphics which has a maximum frequency of 750 MHz.
The front panel has an illuminated power button, a 3.5mm headphone jack, two Type-A USB 3.2 Gen 2 ports, and a reset pin-hole ‘CLR CMOS’. The rear panel includes a Type-C USB port, a Type-A 3.2 Gen 2 port, two 2.5 gigabit Ethernet ports, two HDMI 2.0 ports, and a power jack.
Internally included is an M.2 2280 NVMe PCIe Gen 3.0 SSD drive (the review model included a unmarked 512 GB drive which uses a Maxio MAP1202 controller complete with Windows 11 Pro installed) and this in turn covers an M.2 2230 WiFi 6 (or 802.11ax) Intel AX101 card which also provides Bluetooth 5.2. As mentioned, there is just a single SODIMM memory slot and the review model was ‘maxed-out’ by including a stick of Crucial 16 GB DDR5 4800 MHz memory:
Also included in the bottom of the device is a plastic bay that supports adding a 2.5-inch SATA drive for increased storage and the bay also incorporates a small fan to cool both the drive and the motherboard/memory above it.
In the box, you get a 36 W (12V/3A) power adapter and cord, both a short and a longer HDMI cable, a VESA mounting bracket together with a small packet of miscellaneous screws, a replaceable but different colored fabric top and a multilingual user manual.
Overview of software
The Beelink EQ12 came installed with a licensed copy of Windows 11 Pro version 21H2 build 22000.918 which I upgraded to the latest 22H2 build 22621.1555 for testing purposes:
Key Observations
A quick look at the hardware information shows it is aligned with the specification:
Unfortunately, GPU-Z doesn’t ‘know’ about the iGPU so provides little useful information:
The processor’s ‘Power Limits’ (PL) are configured with ‘PL1’ set to 20 watts and ‘PL2’ set to 25 watts both of which are well above the Thermal Design Power (TDP) of 6 watts:
The memory is DDR5 and configured to run at its maximum speed of 4800 MHz:
The 2.5 gigabit Ethernet ports use Intel I225-V network interface controllers:
and the WiFi 6 uses an Intel HarrisonPeak AX101 M.2 2230 card which supports 1×1 WiFi 6 technology which theoretically could delivery a throughput of up to 600 Mbps as well as providing support for Bluetooth 5.2:
Beelink’s product page lists all of the Type-A USB ports as 3.2 Gen 2 so I tested them using a Samsung 980 PRO PCle 4.0 NVMe M.2 SSD housed in a ‘USB to M.2 NVMe adapter’ (ORICO M2PAC3-G20 M.2 NVMe SSD Enclosure) which showed that the front two ‘blue’ USB ports were indeed USB 3.2 Gen 2×1 i.e. 10 Gbit/s:
as was the rear ‘black’ USB port:
There is also a Type-C USB port on the back panel which when tested also ran as USB 3.2 Gen 2×1 i.e. 10 Gbit/s:
and supports video output through ‘Alternate Mode’ (or DP Alt Mode):
Windows 11 Performance on Beelink EQ12
I first set the power mode to ‘High performance’ and ran some well-known benchmarking tools to look at performance under Windows.
Storage performance from the M.2 NVMe was:
The overall Windows performance was:
with CPU performance measured as:
and iGPU performance measured as:
For real-world testing of the iGPU, I played various videos in Edge and there were no issues encountered playing videos up to 4K 60 FPS:
Network Performance
Network connectivity throughput was measured using ‘iperf3’. The 2.5 gigabit Ethernet ports performed as expected with download averaging 2.37 Gb/s and upload averaging 2.34 Gb/s:
WiFi performance was also as expected with download on the 2.4 GHz band averaging 107 Mb/s and upload averaging 103 Mb/s:
For the 5 GHz band, download was 379 Mb/s and upload averaged 382 Mb/s:
Thermal Performance
Running Fire Strike saw the CPU temperature rise to a peak of 64.0°C:
and whilst the ambient temperature was relatively cool at 15.7°C, the top of the device only reached 42.2°C.
The Beelink EQ12 includes two fans which are very quiet during normal use and the maximum recorded on my sound meter was 34.3 dBA which was next to the device during the testing.
Testing as a Router and NAS
Unfortunately, the WiFi 6 performance is not as good as other mini PCs but this is because the WiFi card only has one transmit and one receive stream giving it a theoretical maximum speed of 600 Mbps. Additionally, this particular WiFi card is not readily supported on Linux meaning OSes like Ubuntu and Debian have neither WiFi nor BT support.
Update July 8, 2023: It’s now possible to enable WiFi and Bluetooth on Beelink EQ12 and other mini PCs with an Intel AX101 module.
Besides this issue, testing using an Ubuntu 22.04.2 Live USB…
… confirmed everything else worked fine and there were no issues encountered playing videos up to 4K 60 FPS on Firefox:
so the Beelink EQ12 could be used for typical mini PC scenarios with the one omission of WiFi under Linux.
There is however a further slight limitation, in that the NVMe drive is PCIe 3.0 and only uses a single lane for throughput:
This is effectively limiting the speed of an M.2 drive to just under 1 GB/s as seen by the CrystalDiskMark results above.
A key attraction of the EQ12 however is the dual 2.5 gigabit Ethernet ports, so one possible usage scenario is using the device as a NAS.
Looking in detail at the ‘Linux-unsupported’ WiFi card which is underneath the NVMe M.2 2280 card shows physically it is an M.2 2230 card with an ‘E’ key:
The card can be replaced by an M.2 Key A/E to M.2 Key M (NVMe) adapter which also happens to be very cheap:
and if cut down to 42 mm in length, it can support an NVMe M.2 2242 storage card:
which will then function as PCIe 3.0 using a single lane for throughput:
and gives similar performance to the original NVMe M.2 which can then be re-installed above it:
It is then possible to install a storage OS like TrueNAS CORE to use the device as a NAS.
However, I wanted to use the device as a NAS on its own network so effectively needing to also use the device as a router for which I typically install PROXMOX, pfSense, and TrueNAS. I also wanted to retain the Windows installation as dual-boot and this is only possible by manually partitioning the drives when installing Debian and then adding the PROXMOX packages:
Another option that might be useful when just using the device as a NAS is an additional Ethernet port. For this, I replaced the WiFi card with an M.2 Key A/E to a 2.5 gigabit Ethernet adapter which uses a Realtek RTL8125 network interface controller:
Again the original NVMe M.2 2280 drive can be re-installed above it:
and when the bottom cover is replaced the end result is not as ‘scuffed’ as some of the eGPU configurations I’ve built:
On a Linux OS, for example, Ubuntu, I now had three 2.5 gigabit Ethernet ports:
each performing at an average of 2.35 Gb/s:
and similarly on FreeBSD (TrueNAS VM):
Obviously adding additional 2.5 gigabit Ethernet ports without giving up the replacement NVMe M.2 2242 storage can be achieved more simply by adding a USB to 2.5GbE adapter based on Realtek RTL8156B(G) chip and now relatively cheap. Such as solution is also useful when wanting to keep the original WiFi card for Windows:
On Unix-based OS, the performance was again an average of 2.35 Gb/s:
Finally, the Beelink EQ12 also allows a 2.5-inch SATA drive to be added to the base of the device. I simply used ‘dd’ to copy the original NVMe M.2 2280 drive with Windows on it to a SATA M.2 2280 drive which I enclosed in a M.2 SSD to 2.5 inch SATA adapter. After which I then installed the 2.5-inch SATA adapter into the device:
Obviously, the SSD drive performance is lower than the NVMe drive however it is still quite acceptable for usage in a NAS:
So with a final configuration of the WiFi card being replaced with an NVMe M.2 2242 drive and additional storage provided by a SATA SSD drive I installed PROXMOX with VMs of pfSense and TrueNAS to review the performance.
Regarding the installation of PROXMOX which started with the installation of Debian 11 (Bullseye), care needs to be taken with the manual partitioning of the drives. The first step I took was to shrink the Windows partition so that I could allocate some space on that drive to TrueNAS. In calculating the VM storage, I wanted to keep it relatively minimal and only allocate 8 GiB to pfSense and 32 GiB to TrueNAS. I also wanted to allocate 24 GiB to PROXMOX as its root filesystem and a further 8 GiB as swap which adds up to require a 72 GiB logical volume in LVM. However somewhere along the way I managed to interchange gigabytes (GB) and gibibytes (GiB), so for example the PROXMOX application shows the two VMs as being 8.59 and 34.36 GBs (i.e. 8 and 32 GiBs):
and in Debian, i.e. the PROXMOX OS, in ‘lsblk’ they show correctly up as 8 and 32 GiBs however I must have created all the partitions during the Debian installation in gigabytes (GB):
Moving swiftly on, the reason for having two disks available to PROXMOX:
is to be able to pass a partition on each of them through to TrueNAS:
so as to leverage the redundancy capabilities of mirroring across two drives when creating the storage pool:
In terms of the hardware configuration for the VMs, pfSense was allocated with 4 GiB of memory and 2 processors (1 socket, 2 cores), and TrueNAS was allocated with 12 GiB memory 2 processors (1 socket, 2 cores), and yes, 4 + 12 GiB ≠ 16 GB but that’s memory marketing for you!
The first performance test used a PC connected to the same subnet as the Beelink EQ12 and consisted of downloading a ten gigabyte um gibibyte large file from the NAS which transferred at an average speed of 282 MB/s.
Uploading the same file initially started off at a similar speed:
However, that speed couldn’t be maintained and tailed off substantially towards the end:
likely due to delays in compressing and writing the file caused by caching limitations.
To simulate actual NAS usage I created a script on the connected PC which repeatedly copied a two gibibyte file to the NAS every minute.
First, looking at the OS i.e. PROXMOX statistics for CPU usage, server load, memory usage, and network traffic:
shows that the overall demand on the Beelink EQ12 is light and the device easily copes with the workload.
Next, the router or pfSense statistics from the PROXMOX host viewpoint for CPU usage, memory usage, network traffic, and disk I/O :
and from the pfSense VM itself:
confirm very little load on pfSense mainly because the copying is LAN based and is over the same subnet.
Finally, the NAS or TrueNAS statistics. First, the CPU usage from both the PROXMOX host and TrueNAS VM viewpoints:
which shows plenty of CPU headroom.
Next are the memory and network traffic statistics:
which shows the VM’s memory is allocated to ZFS Adaptive Replacement Cache (ARC) and that the network traffic over ‘Interface Traffic vtnet1’, which is the LAN port for this NAS, reached a peak receive speed of 1.42 Gb/s or 178 MB/s.
Now for the disk statistics:
which shows that the faster NVMe drive (Disk Busy da1) is consequently less busy than the slower SATA drive (Disk Busy da2).
Finally, the ZFS caching on the NAS shows it was all performed within the ARC first level caching without the need to use ‘Level 2’ (L2) caching effectively showing that the Beelink’s 16GB of RAM was sufficient for this level of NAS usage bearing in mind only 12 GiB was allocated to the TrueNAS VM:
Overall, because the CPU usage was low for this simulated NAS usage, the core temperatures were stable and ranged around the mid 40s°C:
Beelink EQ12’s Power Consumption
The power consumption was measured as follows:
- Powered off – 0.8 watts (shutdown 1E*) or 1.0 watts (shutdown 2E*)
- UEFI (BIOS) – 11.8 watts
- Idle – 12.1 watts (Windows 1E*) and 13.9 watts (Ubuntu 1E*) or 13.0 watts (Windows 2E*) and 14.3 watts (Ubuntu 2E*)
- CPU stressed** – 28.9 watts peak dropping to 26.5 watts (Windows ‘Cinebench’) and 28.4 watts peak dropping to 26.5 watts (Ubuntu ‘stress’)
- Video playback* – 17.8 watts (Windows Edge 4K60FPS)
- Network – 17.6 watts downloading and 21.0 watts uploading (Ubuntu iperf3)
* 1E for one Ethernet cable connected and 2E for two Ethernet cables connected.
** The power figures fluctuate in part due to the fan so the value is the average of the median high and median low power readings.
Summary
I really like the Beelink EQ12. For a ‘cheap’ mini PC the performance under Windows 11 is perfectly adequate for the type of usage typically seen for these lower-powered computers. However, the device is powerful enough to use as a low-cost router and NAS. Furthermore, the device’s I/O can easily be extended by adding an inexpensive adapter to convert the WiFi slot to an additional NVMe storage slot and/or, as required, additional Ethernet ports can be added through USB adapters if not connecting to a switch. Coupled with this port flexibility is that the power usage is relatively low and that the mini PC is virtually silent when running.
I’d like to thank Beelink for providing the Beelink EQ12 for review. It can be found on their website for $259 for the same configuration as the review model as well as on Amazon.
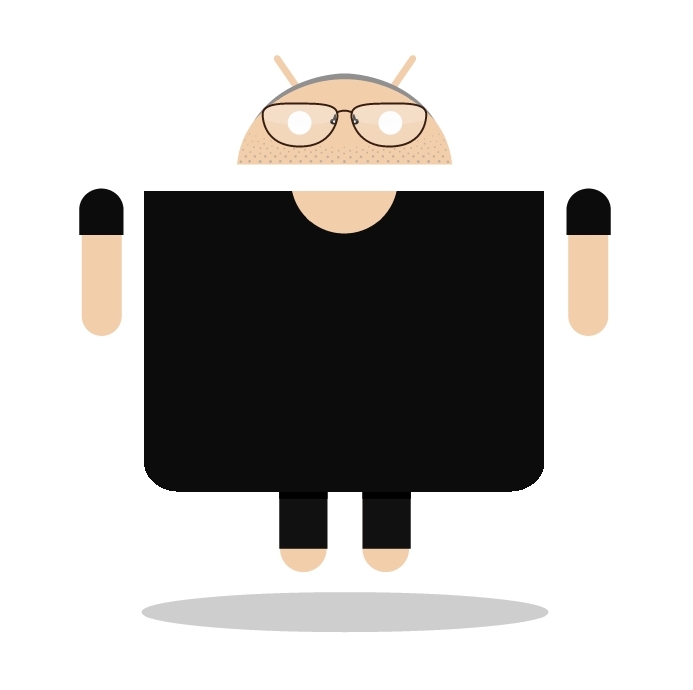
Ian is interested in mini PCs and helps with reviews of mini PCs running Windows, Ubuntu and other Linux operating systems. You can follow him on Facebook or Twitter.
Support CNX Software! Donate via cryptocurrencies, become a Patron on Patreon, or purchase goods on Amazon or Aliexpress



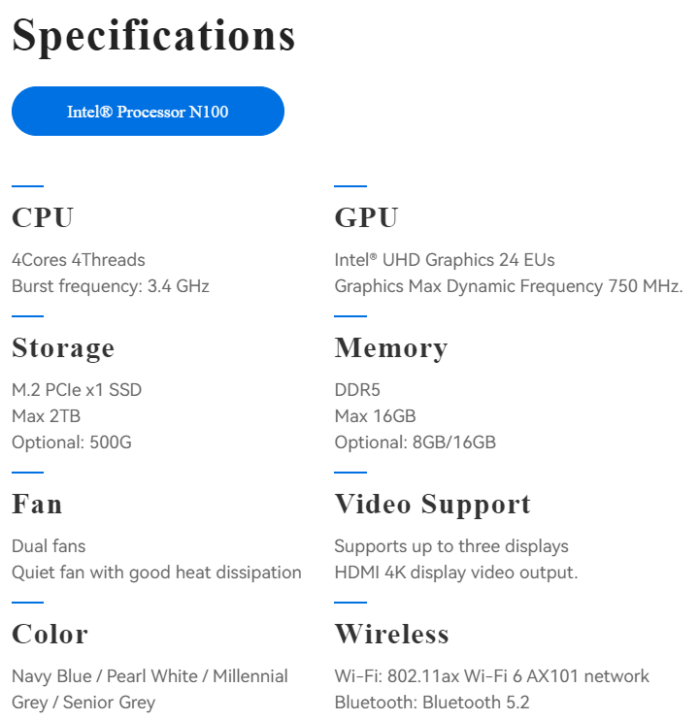
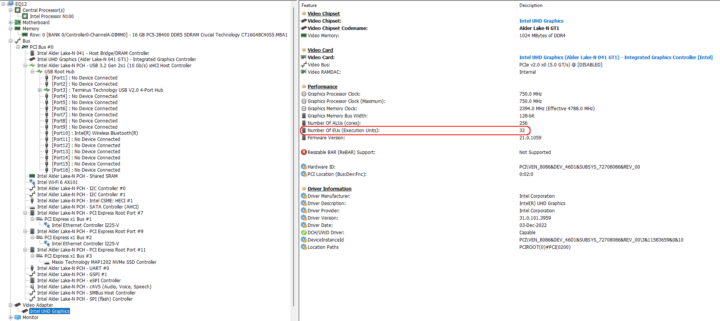

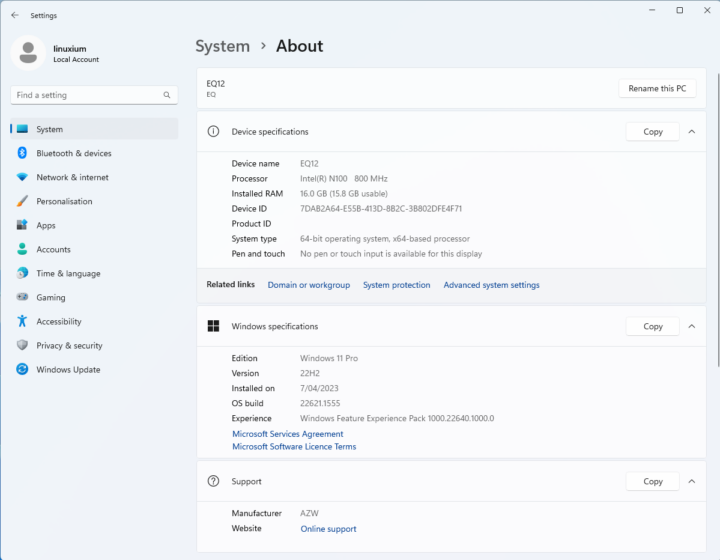
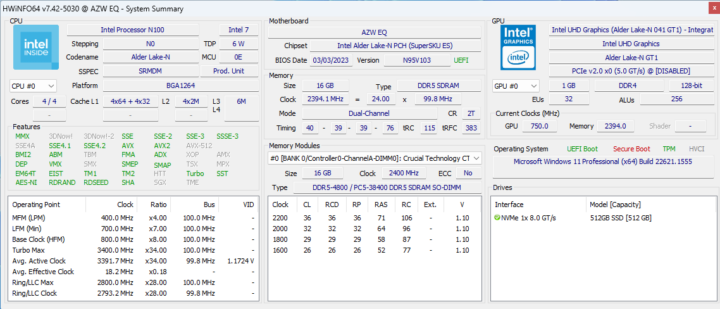
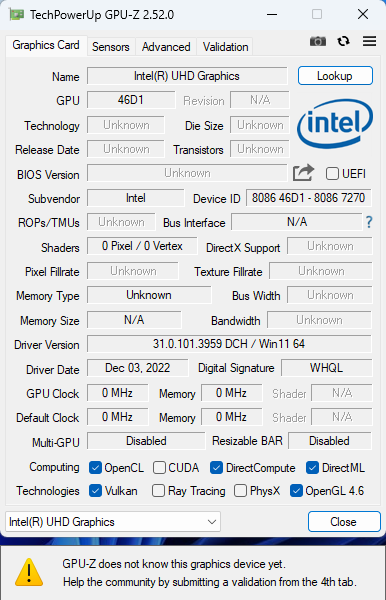
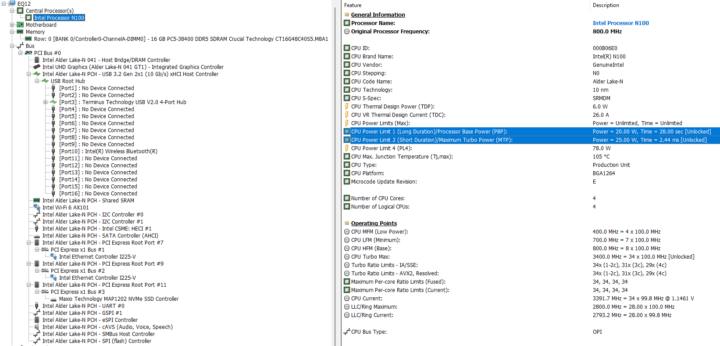
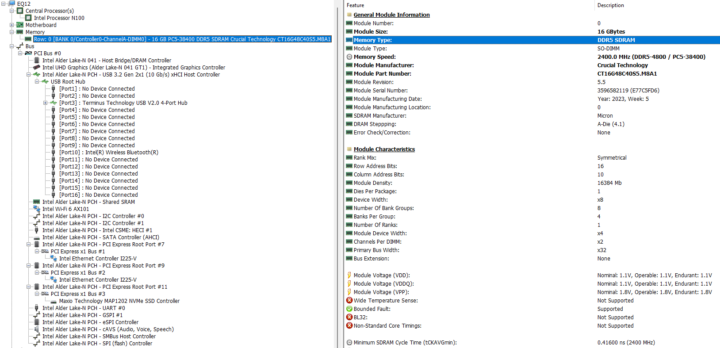
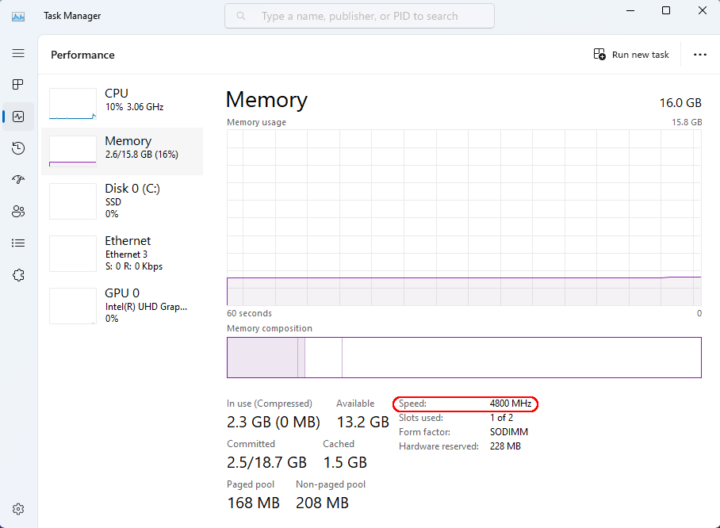
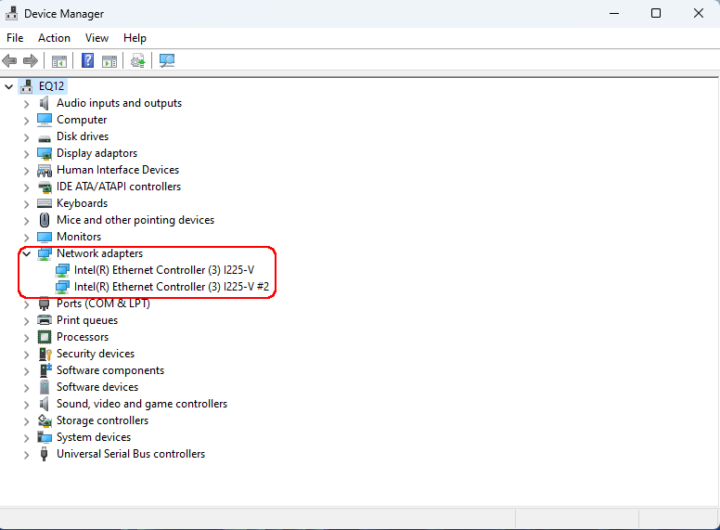
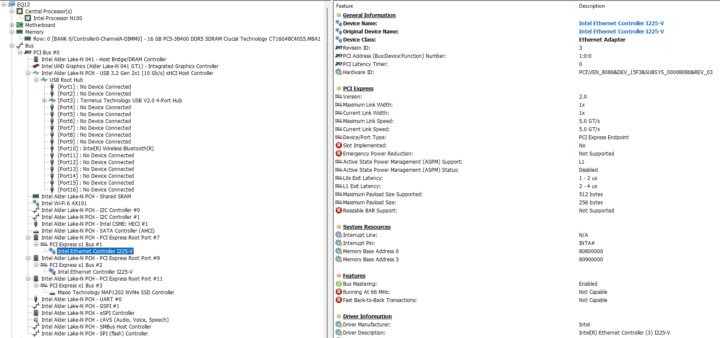
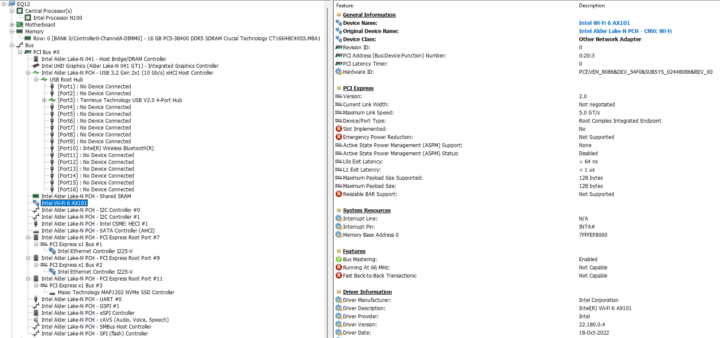
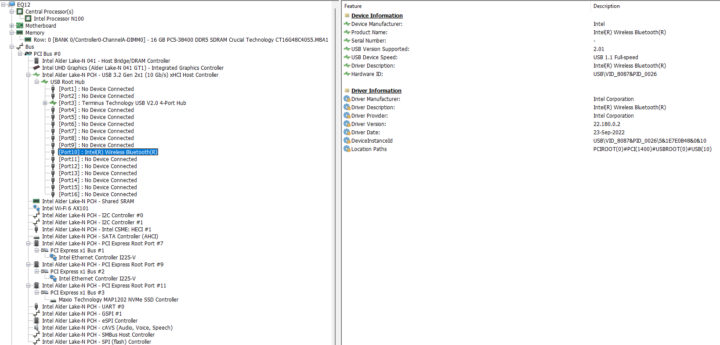
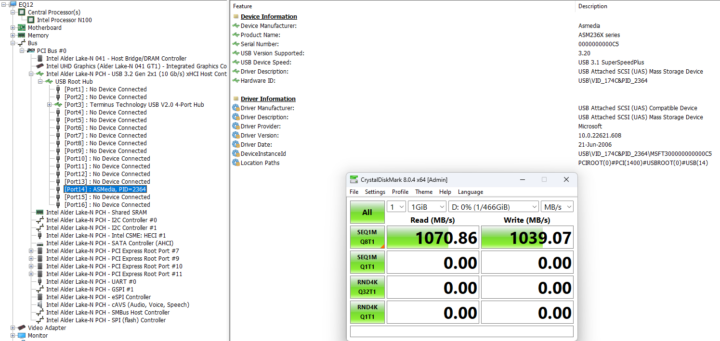
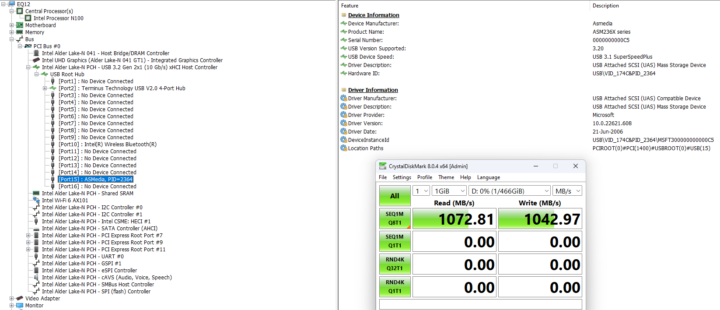
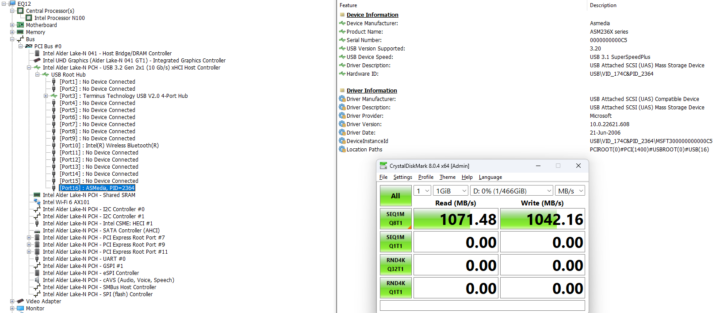
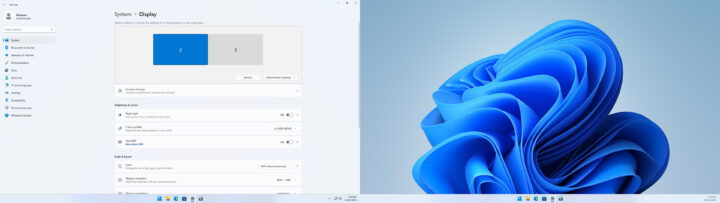
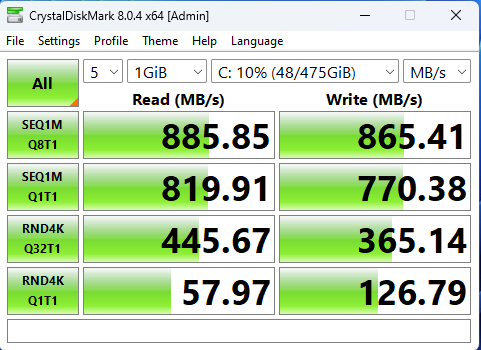
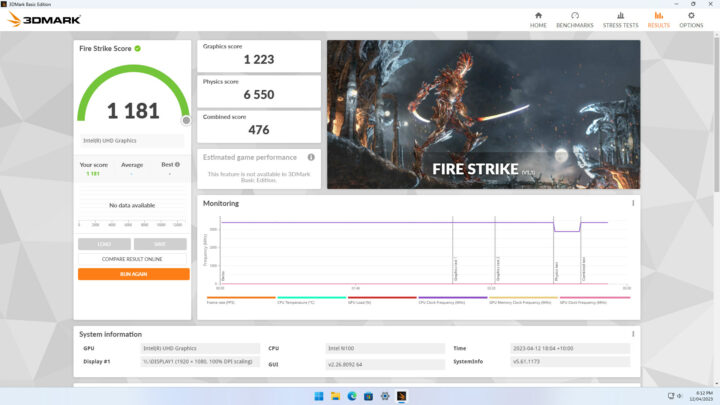
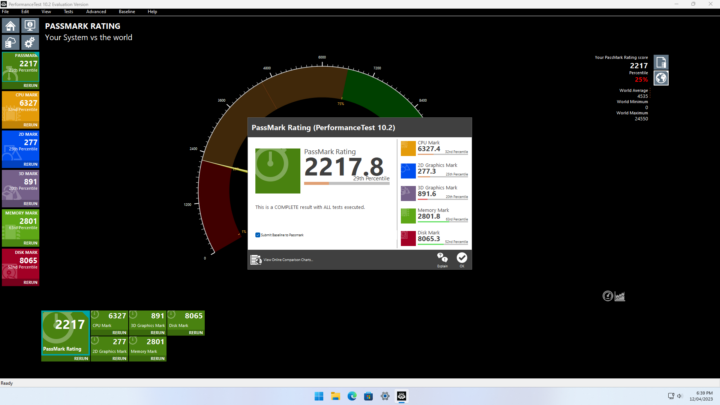
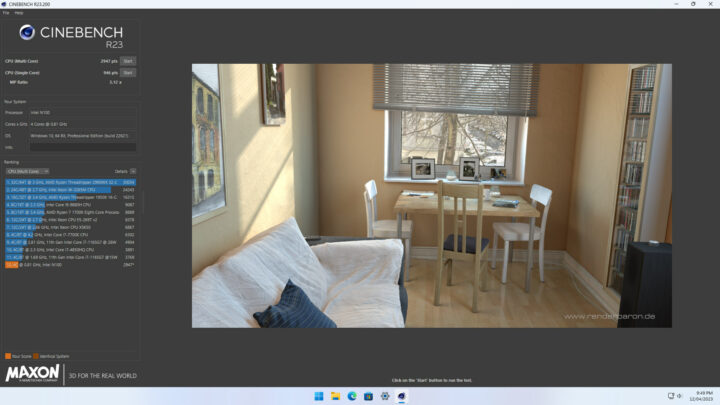
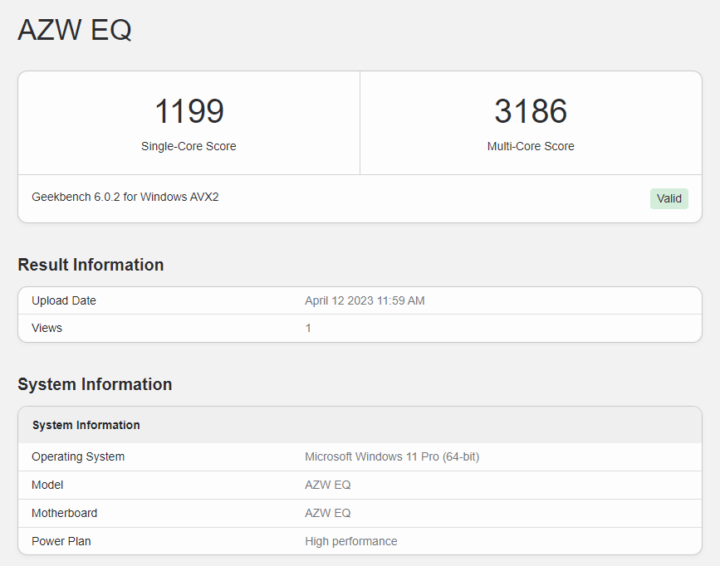
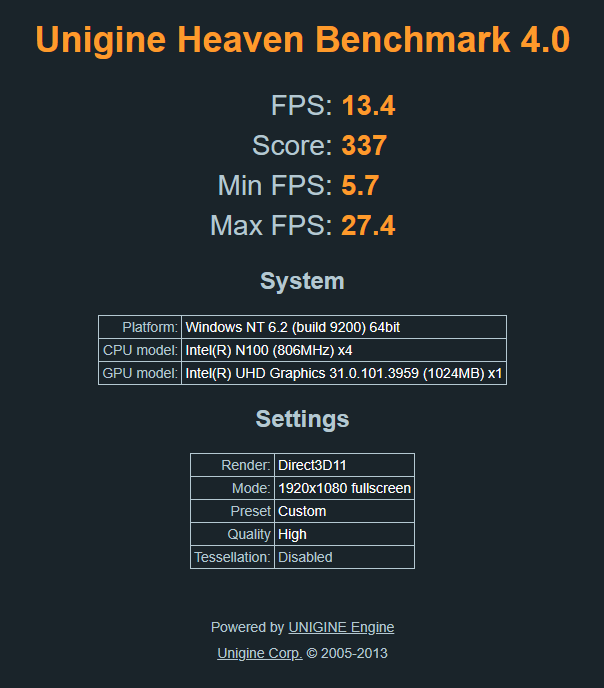
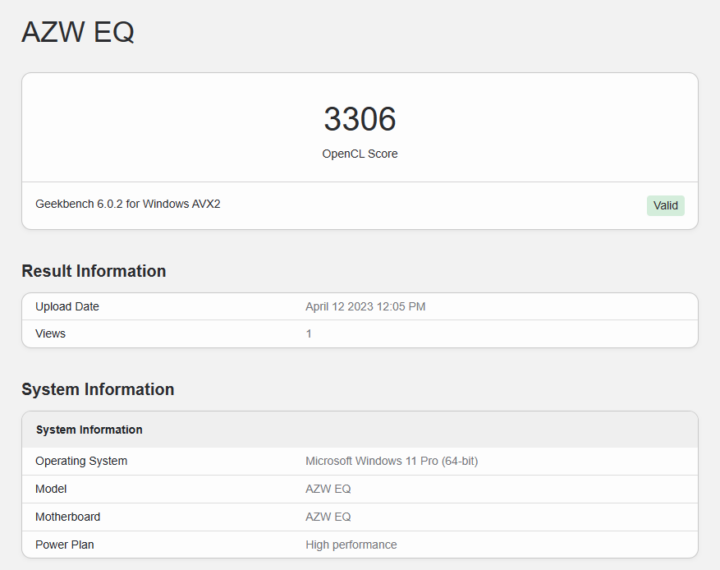
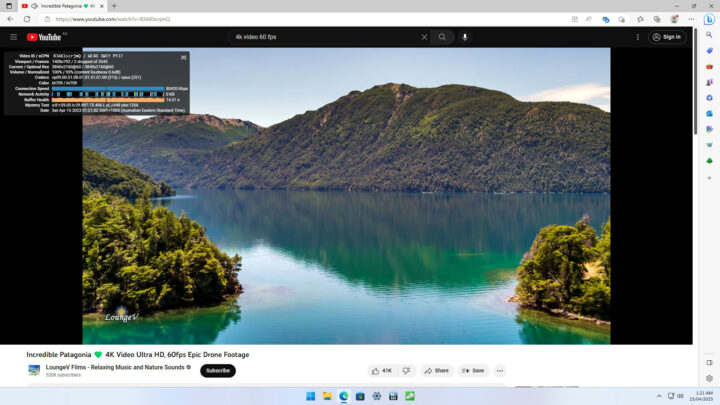
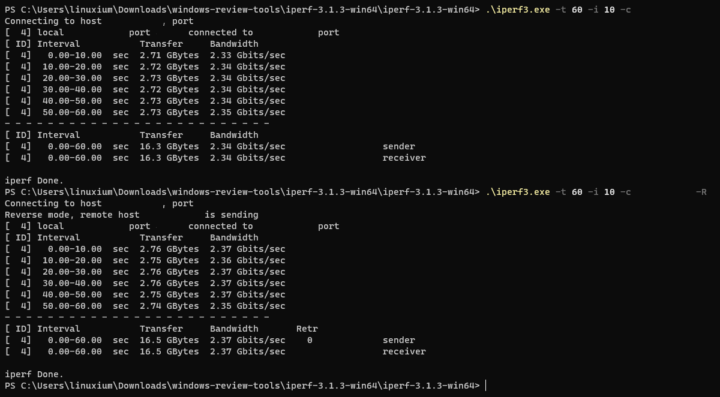
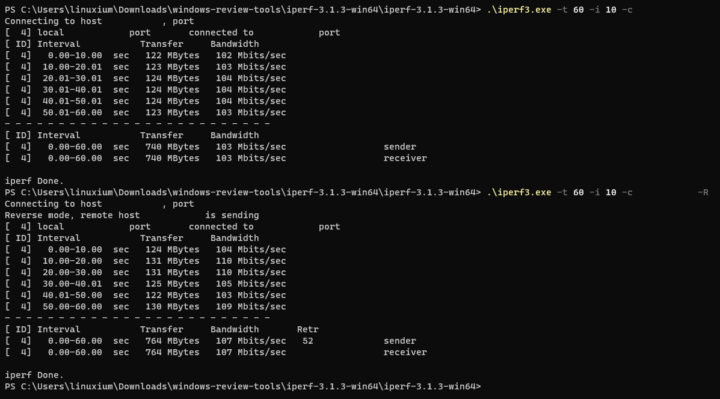
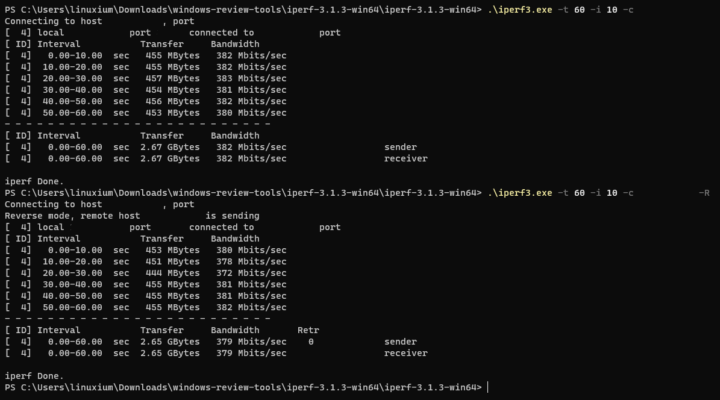
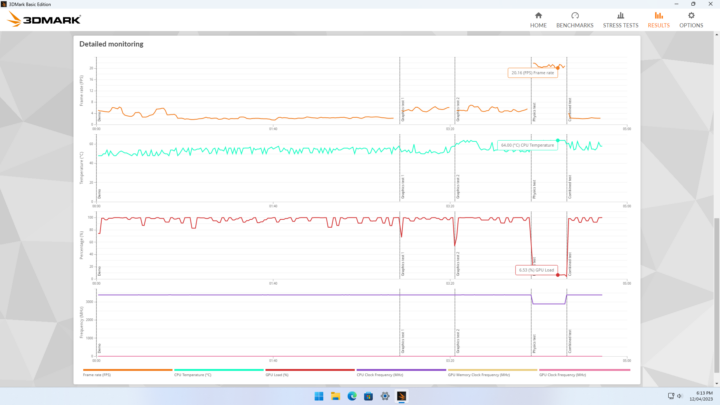
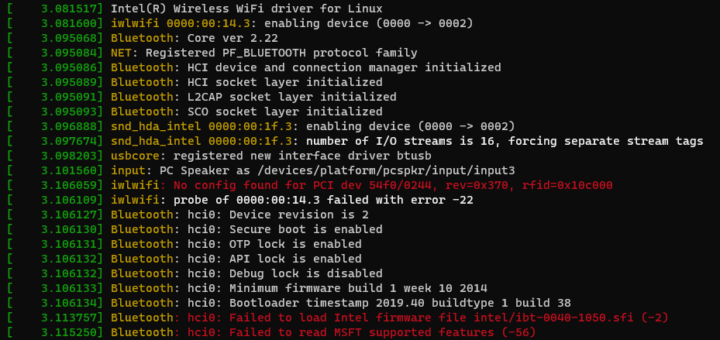
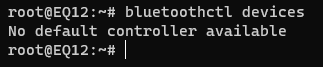
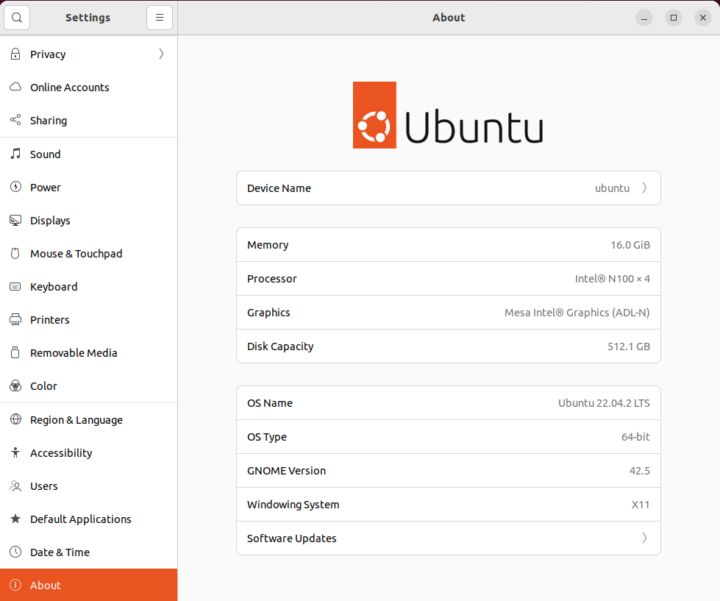
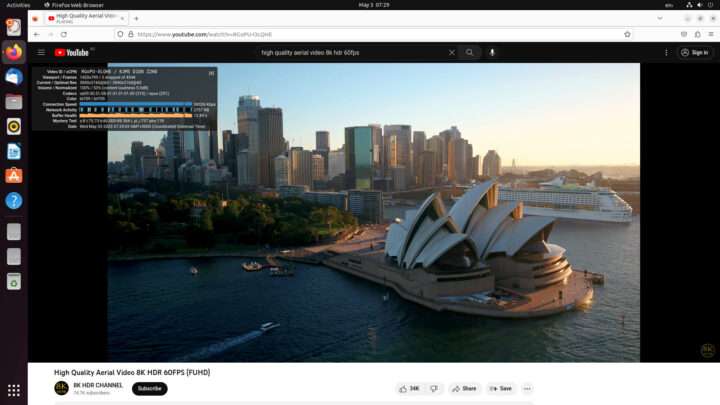
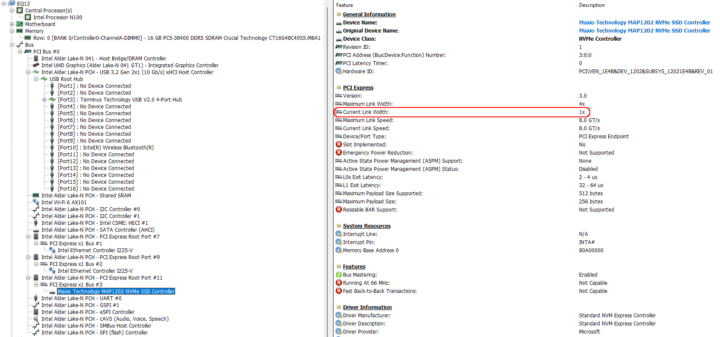
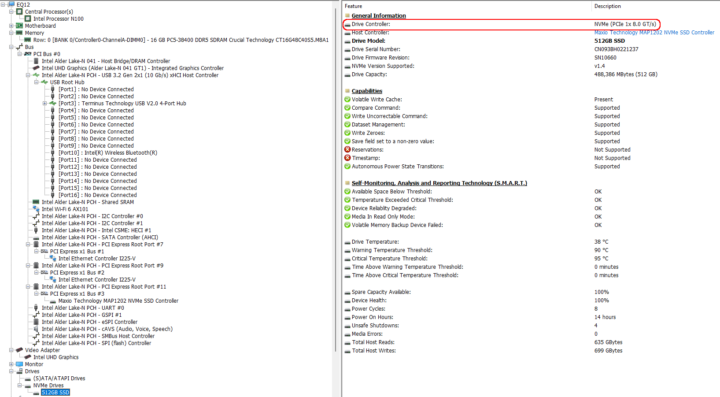




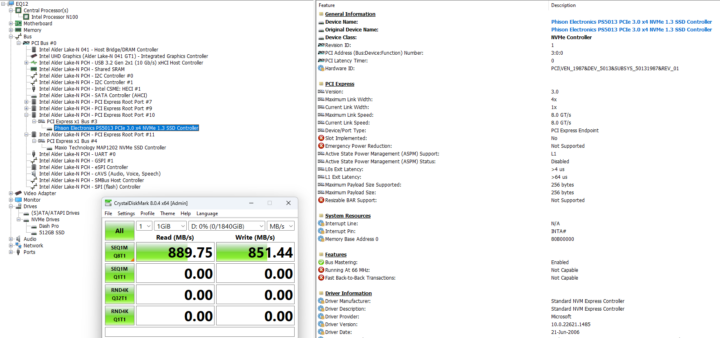
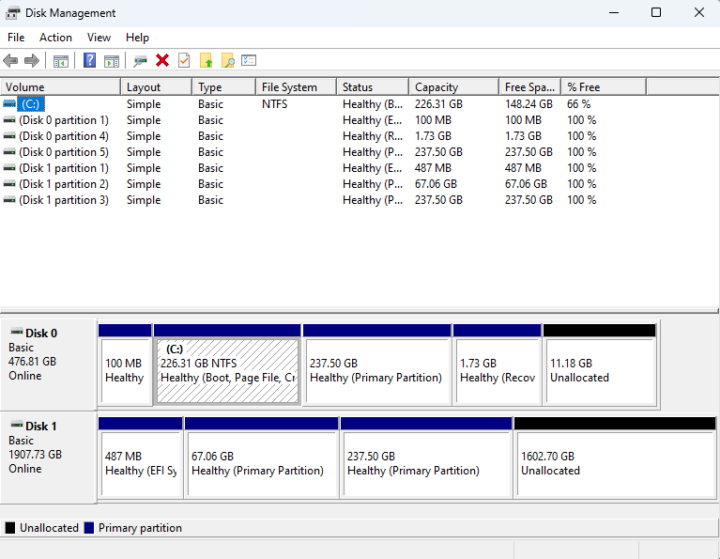



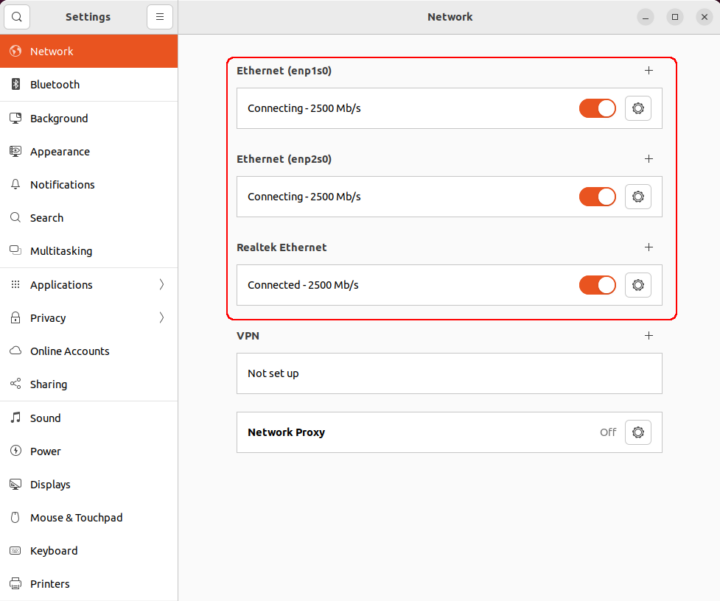
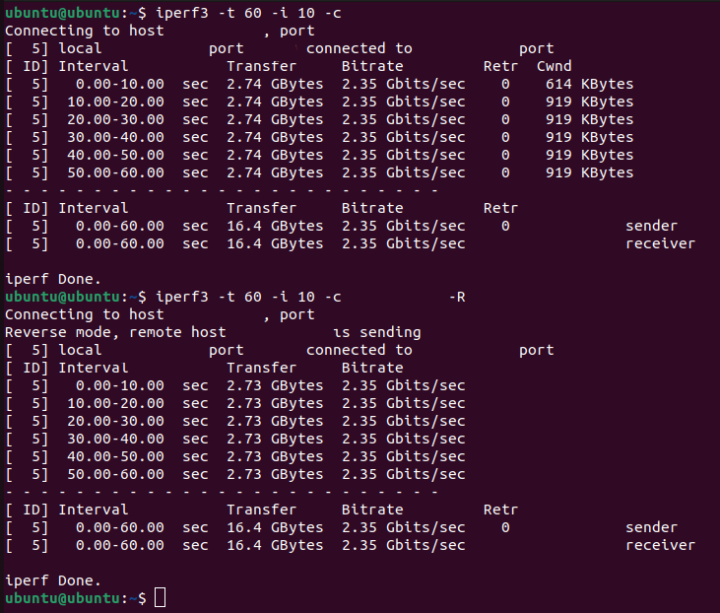
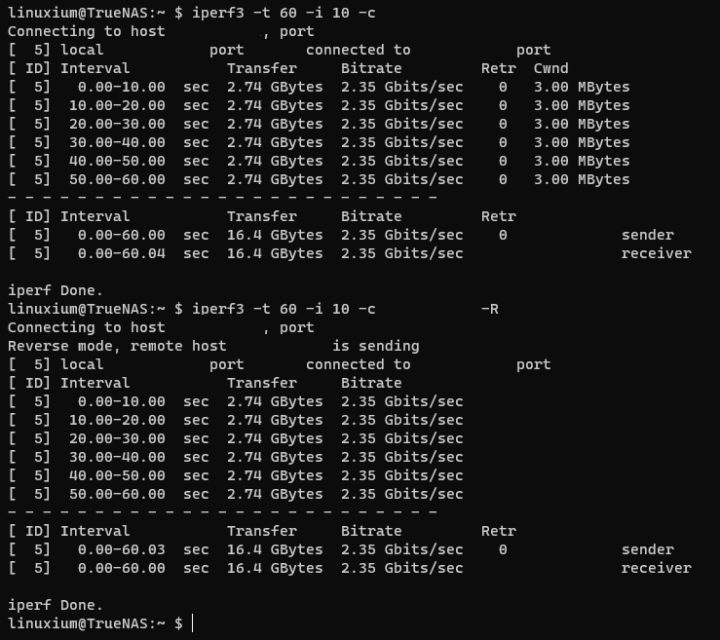
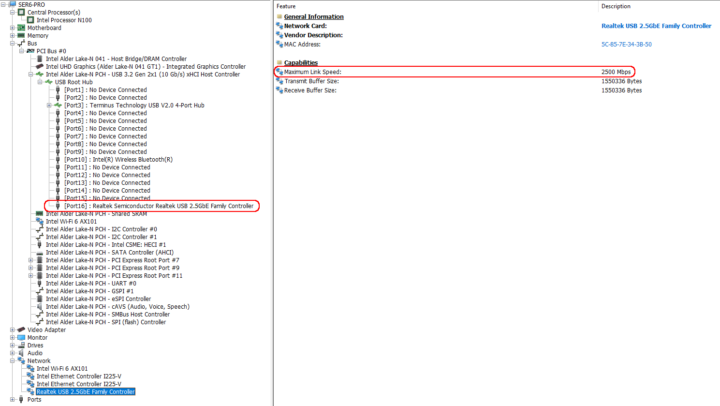
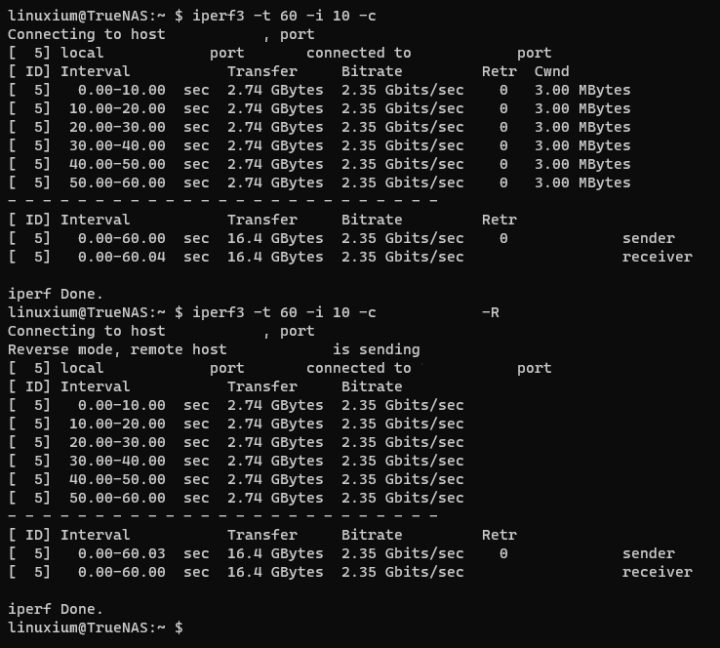
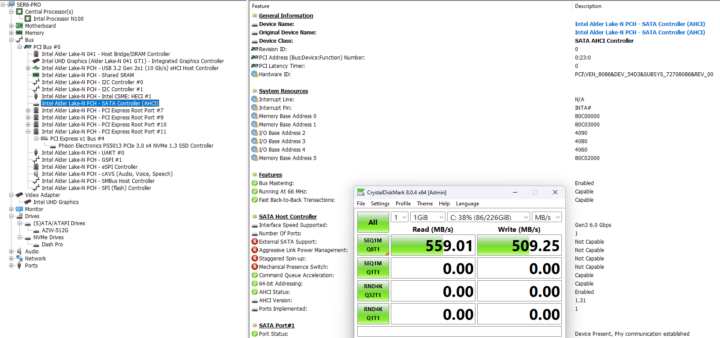
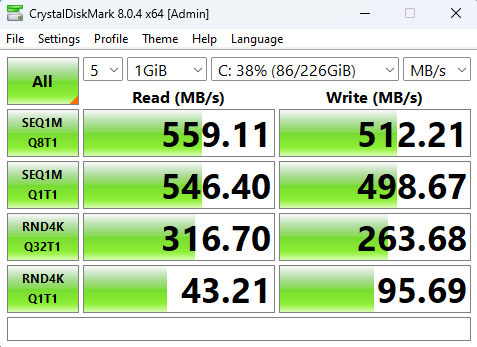

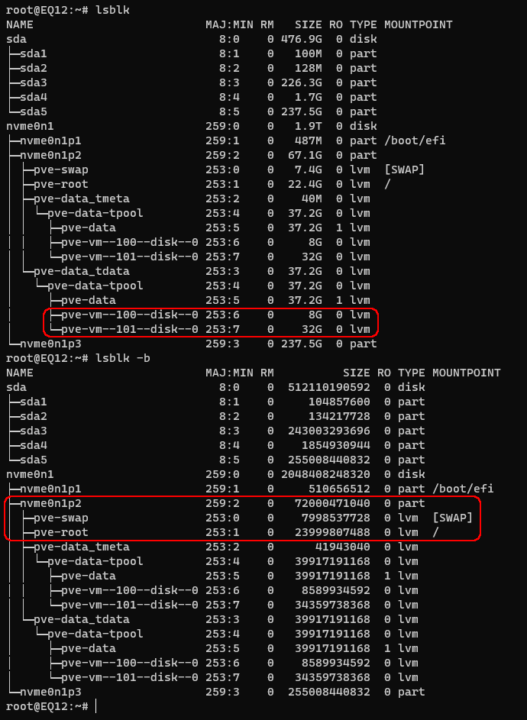
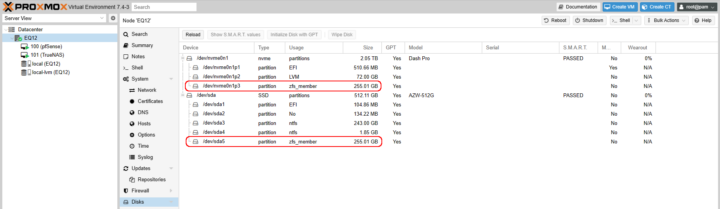
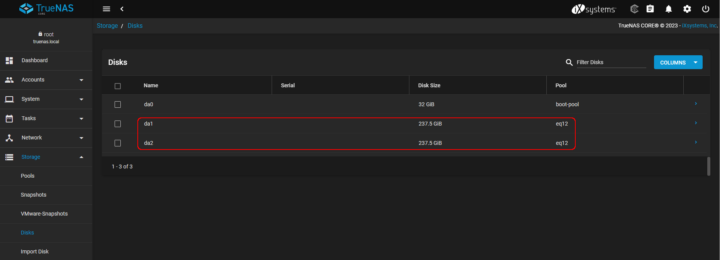
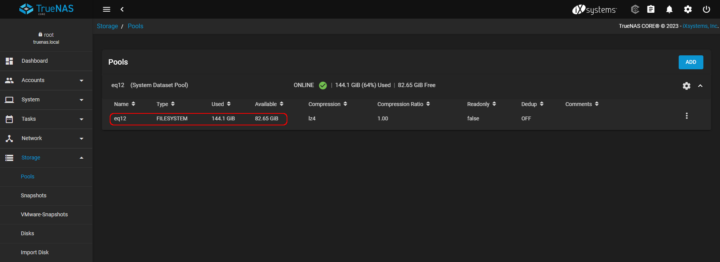
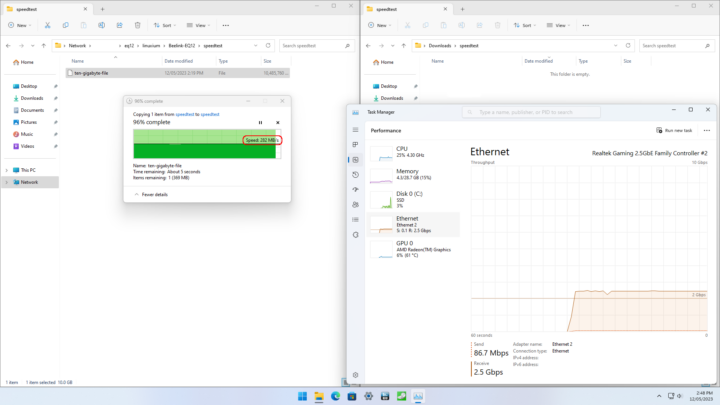
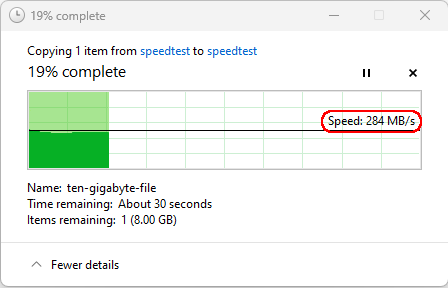
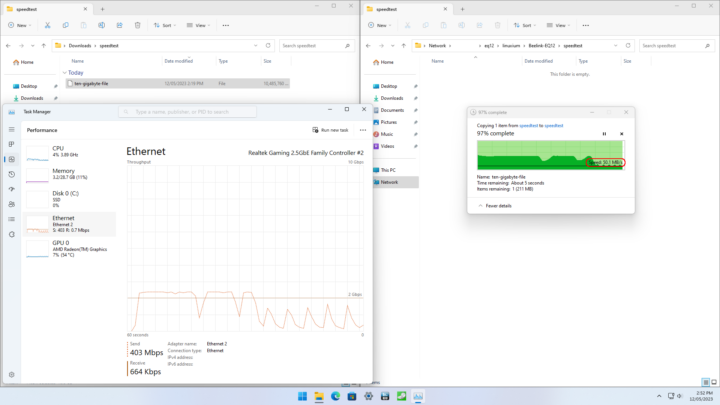
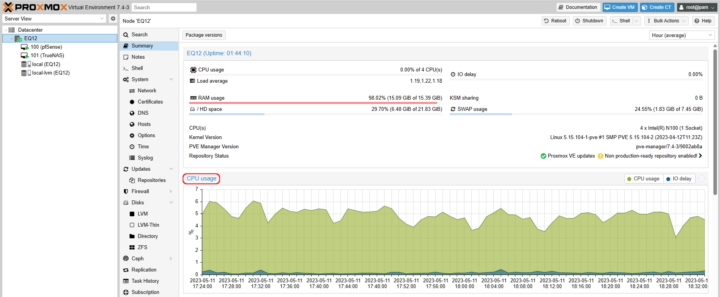
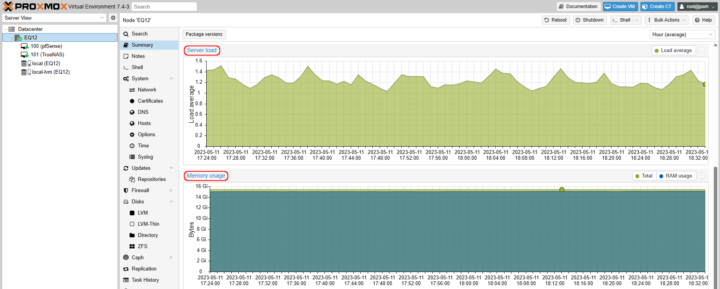
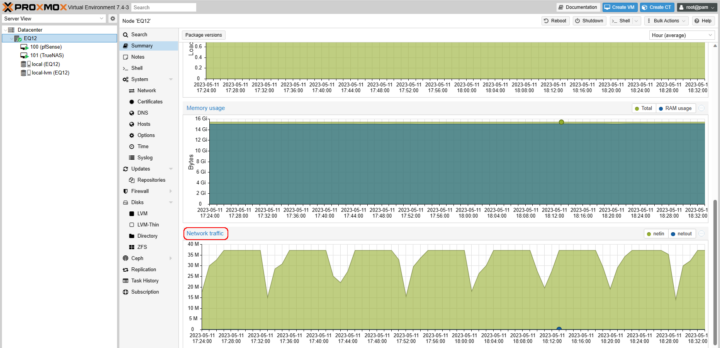
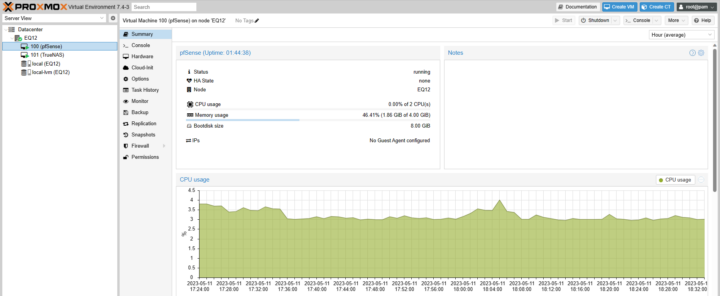
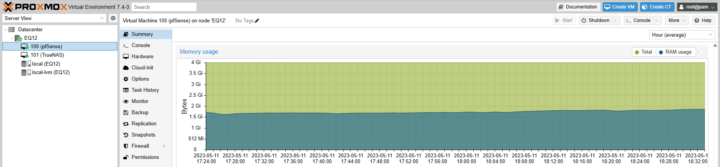
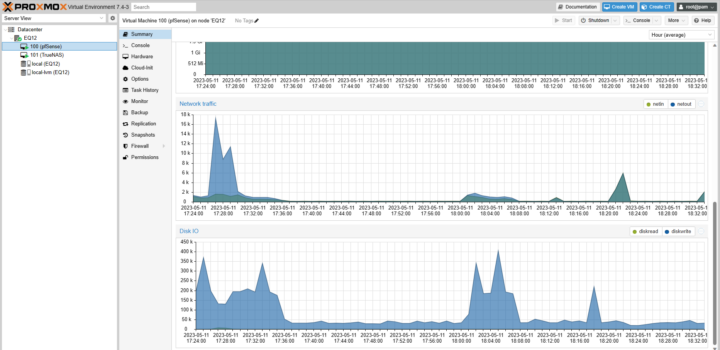
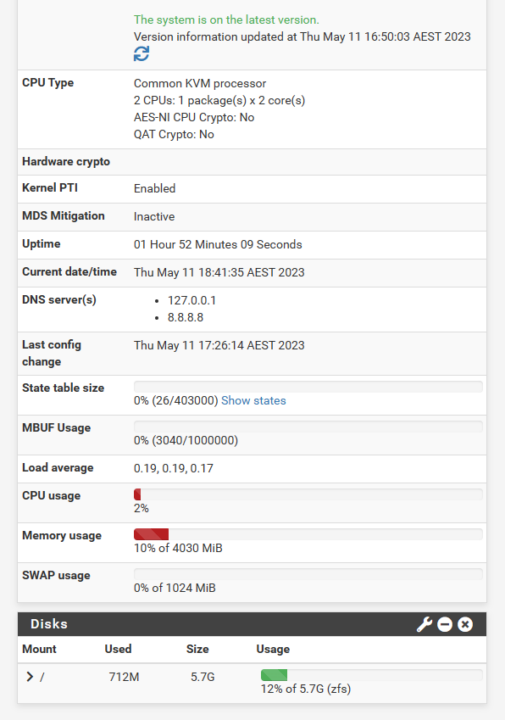
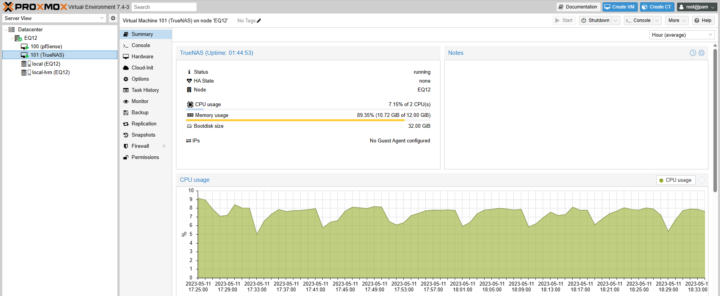
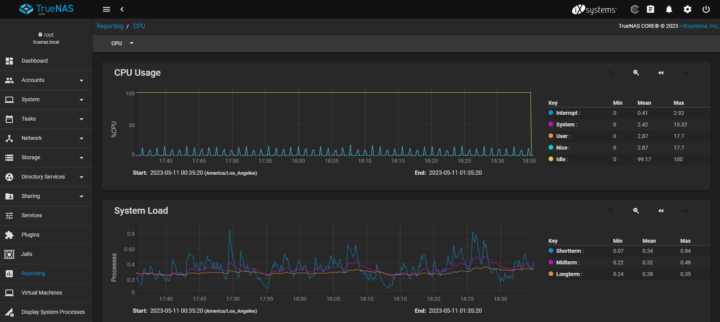
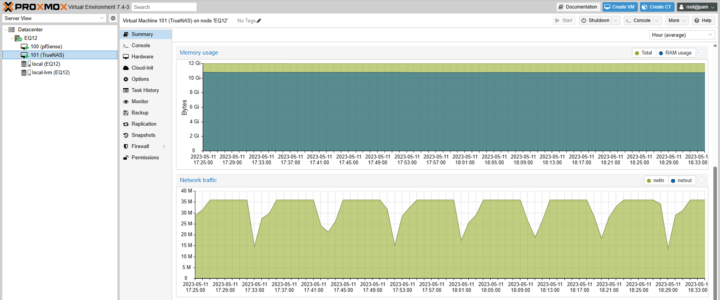
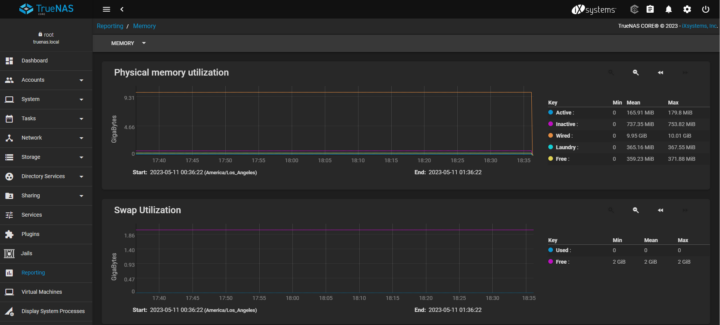
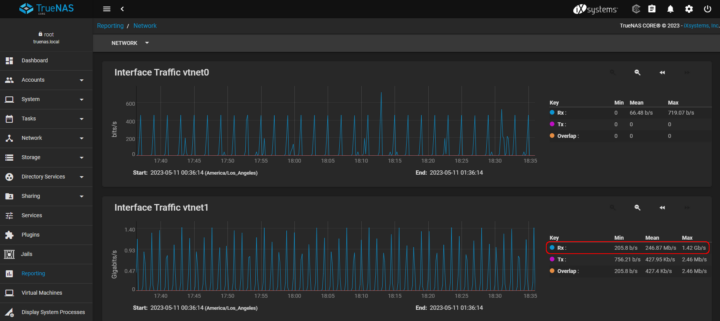
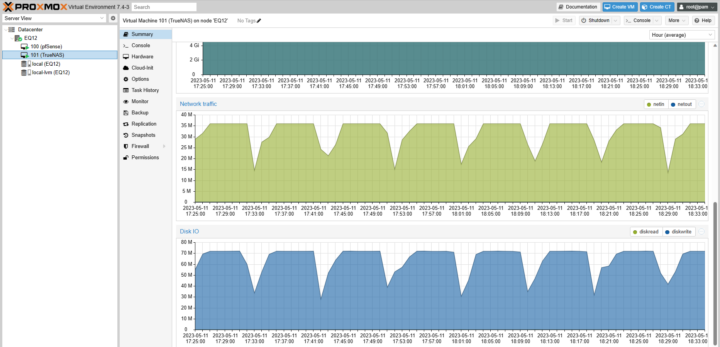
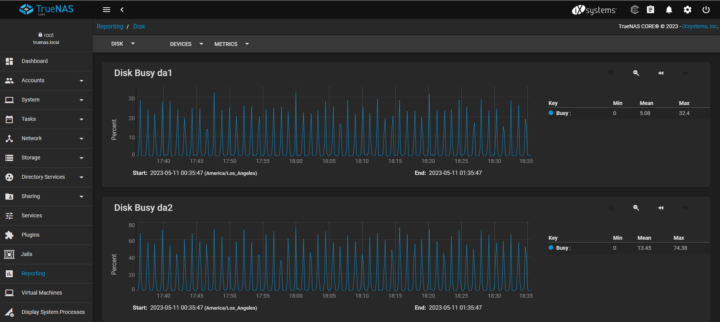
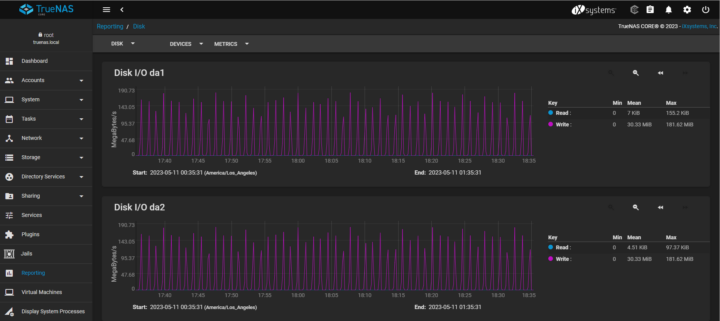
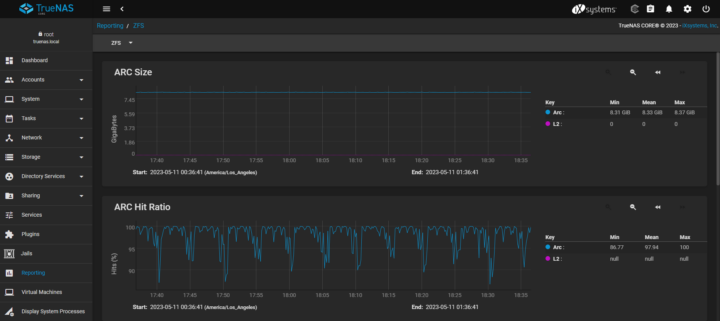
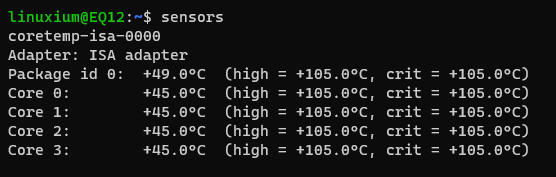



> The memory is DDR5 and configured to run at its maximum speed of 4800 MHz
Nope. As the screenshot clearly shows it’s running at 2400 MHz which results in 4800 MT/s (DDR -> double data rate).
And another N100 design making weird use of PCIe lanes. According to ARK N100 should have 9 PCIe lanes available but again only a fraction of them is utilized.
The lanes thing does seem weird, as there are older off brand mini pcs out there that (claim to) give the M.2 NVME 4 lanes. I’m often intrigued what people do that needs 4 USB at 10Gbit/s each (and here 5Gbit/s of networking) but only one or two lanes of internal storage. These intel Socs are far less constrained than ARM SBCs but the connectivity balance actually seems weirder here. The newest 3588 are giving 4 lanes to NVME.
I was recently told that PCIe 4 and even more, PCIe 5 controllers suck a lot of power these days. I suspect this will result in a reduction of PCIe lanes in low-power chips over time. And that’s annoying because motherboards are not at all designed to accommodate this move. We continue to dedicate a full PCIe 3 or 4 lane to a single 1Gb/2.5GbE port at 1/8 to 1/16 the bandwidth usage, same for M2 slots, USB or SATA which often do not make efficient use of these lanes. I think we’ll soon start to see combo chips like the super-I/O ones in the 90s, and later the southbridges, which will combine multiple USB3/SATA/ethernet ports in a few lanes, all exported as different functions of the same device. The alternative will be to add PCIe bridges, which is a bit what the northbridges role was in the past before the move to SoC. The problem is that there is too much bandwitdh on a single lane for what we plug there and not enough lanes. Exactly the opposite of the situation that caused the merge of northbridge and CPU.
> Another option that might be useful when just using the device as a NAS is an additional Ethernet port.
Out of curiosity: why?
Wrt the NAS and VPN use cases: it seems AES-NI is not available to VMs. Is this by intention?
I envisaged an additional Ethernet port where a user has and additional device requiring access to the NAS but doesn’t want to pay for a switch
I hadn’t passed AES-NI through to the VM as I basically just used OOTB settings. With AES-NI the TrueNAS ‘Physical Memory Utilization’ graph looks a lot prettier as does the ‘ARC Size’ graph as memory is used and released and ‘Mean’ memory drops from 8.33 GiB to just over 5 GiB for the latter.
What’s the reason for the terrible idle power?
CPU and/or other devices?
I mean even a much more powerful Ryzen v1756b has similar idle power draw.
In PROXMOX, the ‘scaling_governor’ was set to ‘performance’ so when I set it to ‘powersave’ it trimmed a couple of watts off the idle power (now idles at 12.0 W 1E*). The ‘PL’ values for 1 and 2 could also be trimed from 20 W and 25 W respectively to lower values given the low CPU usage when used as a NAS.
Old kernel used. Mine idles at around 7.5W with the newest kernel which has optimizations for the Adler Lake N chips.
Not as much savings for me however still a great suggestion as now in PROXMOX with ‘performance’, idle is 12.0 W and ‘powersave’ is 10.8 W for 1E* with default PL values.
I’m a bit confused since the article talks about Ubuntu and now you’re talking about Proxmox (which might tweak some more settings to get desired performance inside VMs since those VMs can’t talk to the hardware for ondemand adjustments).
Curious about consumption when you execute powertop –auto-tune in Proxmox and set governor to schedutil.
‘the article talks about Ubuntu’ because originally I recorded the power usage for Ubuntu but then after running PROXMOX I retested and noticed the increase from having a second Ethernet connected. Unfortunately rushed editing meant I failed to change Ubuntu to PROXMOX when updating with the new results.
Regarding scaling governors, ‘schedutil’ is not available as the choice is limited to just ‘powersave’ and ‘performance’ with the latter being the default.
So for power consumption, to recap I’ve now tested:
original v5.15 kernel, performance governor, 1E* is 13.9 W
original v5.15 kernel, powersave governor, 1E* is 12.0 W
latest v6.1 kernel, performance governor, 1E* is 12.0 W
latest v6.1 kernel, powersave governor, 1E* is 10.8 W
powertop auto-tuned, v6.1 kernel, performance governor, 1E* is 11.3 W
powertop auto-tuned, v6.1 kernel, powersave governor, 1E* is 10.0 W
however after the powertop tuning the console seems somewhat laggy and doesn’t register keys strokes occasionally and needs further diagnostics.
Oh, I thought you would’ve been already on pve-kernel-6.2 (since having read 6.2 brought additional Alder/Raptor Lake consumption improvements, e.g. increasing Energy Performance Bias hint for these platforms).
Correct. I upgraded to ‘pve-kernel-6.2.11-2-pve’. I’m having problems with my typing (obviously) at the moment.
Nah, please continue with your ‘typing’. Your reviews are world class!
[FYI, running powertop for several/many days could build up ~GB of RAM demand (?), ever having experienced that either?]
Never experienced that since usually interactive work with powertop is limited to testing new server systems. Later on just a simple ‘powertop –auto-tune’ is executed automatically at booting on some machines.
[e.g. not exactly a discussion about a memory issue and different flag argument, but close to difficulties possible on arm/arm64 devices, github.com/fenrus75/powertop/issues/109
Not sure, if there could be same memory issue with powertop on new x64 devices.]
Are you able to test this system with a larger memory module (ie: 32GB)? I’ve seen systems with Alder Lake-N CPUs being offered with 32GB of RAM and I’m really curious if they are a scam or if this could actually work
Unfortunately I don’t have any spare 32 GB sticks of either DDR4 or DDR5 which I could use for testing, so no, I haven’t tried increasing the memory past the prescribed Intel limit.
FYI, I have an N100 EQ12 and N305 EQ12 Pro and saw others mention off-book support for 32GB, so I figured “Why not more?”. I am happy to report that both supported a single SODIMM of crucial 48GB without issue. Verified in BIOS, as well as Proxmox and Windows 11.
The N100 is the first lower end processor in a long time that actually looks good for overall versatility and with some models being at a price point to pull people away from the latest ARM SOC’s like the RK3588. Shame about the single channel RAM though.
Are these new N100 cpu’s any more efficient than the previous generation (N5105 for example)?
Because it has rougly twice the speed as the N5105, but it also seems to consume roughly twice the power. So from that POV there is little improvement at all?
> Because it has rougly twice the speed as the N5105, but it also seems to consume roughly twice the power.
On which numbers do you base these ‘conclusions’?
As for performance if it’s about Integer Tremont and Gracemont cores differ not that much, wrt Floating Point it’s a different story since Gracemont finally supports AVX, AVX2, FMA3 and AVX-VNNI. And the burst clocks are higher.
As for consumption N100 is most probably one of the worst Alder Lake N SKUs if it’s about efficiency.
I base them on all benchmark tests (like Geekbench 6) I could find. It has around double the score of the N5105 in that test. In Geekbench 5 the difference between them is smaller.
But as the power consumption also appears a lot higher (again, based on reviews) I am not so sure if there is any real efficiency gain between Jasper Lake and Alder Lake N. Thats why I asked the question.
> In Geekbench 5 the difference between them is smaller
So better choose GB5 then for comparisons? Or cherry pick results like this so Geekbench is able to show you N5105 is outperforming N100 at least multithreaded?
https://browser.geekbench.com/v5/cpu/compare/21143016?baseline=21214973
Ofc this is nonsense just like trusting into Geekbench combined scores in general.
> real efficiency gain between Jasper Lake and Alder Lake N
You seem to forget that those different SKUs are the result of binning. Depending on how many CPU and GPU/EU cores work stably at which clockspeeds/voltages you get then for example an N4505 or a N5105. Same with Alder Lake N where N100 seems to be a really inefficient variant as explained in the link in last comment.
Has anyone tried a 4tb SSD in the 2.5 spot?
I’m sure that 1, 2, 4, or 8TBs would work perfectly fine. Don’t see why not.
Thank you for this thorough review! I just picked one of these boxes up to use as a pfSense router. Looking forward to taking full advantage of my 1.5 Gbps Internet connection.
If you still have the Beelink EQ12, and have time, can you try to install Linux 6.4?
This thread says it fixes WiFi in Linux: https://community.intel.com/t5/Wireless/AX101-Linux-driver/td-p/1465559
I used kernel 6.4 on a respun LiveUSB ISO with latest intel-microcode and linux-firmware packages but could only connect to a 5GHz WiFi-5 (802.11ac) network as I had to disable the 802.11ax in order to get it to work. Speeds were not good with download averaging 68 Mb/s and upload averaging 52 Mb/s. Both ‘iwconfig’ and ‘iw dev link’ shows a (tx) bit rate of 1 MBs but the latter show a (rx) bit rate of 86.7 MBit/s VHT-MCS 8 short GI VHT-NSS 1 implying 802.11ac whereas iwconfig just shows IEEE 802.11. Basically WiFi works but I wouldn’t say it was ‘fixed’.
Thank you for testing.
So having investigated further I’ve found that the above results are invalid due to a router configuration inappropriate to the testing given 802.11ax is now disabled. I’ve retested with a different router and configuration and can now connect to both 2.4 GHz and 5 GHz 802.11ac networks. For 2.4 GHz download averages 59.3 Mbits/sec and upload is 41.9 Mbits/sec. The 5 GHz network is faster (as expected) with download averaging 335 Mbits/sec however upload is only averaging 193 Mbits/sec. So apart from 802.11ax not working due to a firmware issue, AX101 WiFi can work on Linux given this limitation.
How to enable boot from Live USB stick? Thanks for detailed testing.
You can do with F7 during boot up. No ?
It worked, Thank you very much. Booting from Live Ubutu 22.04.2 TLS works perfectly.
Other question:
– I have installed Ubutu 22.04.2 TLS on a hard drive placed inside the box. How do you manage booting from this HDD. It has the Ubuntu system but Windows 11 boot-loader (showing the entry as it is managed by Windows) tries to boot it and fails. How can I resolve this?
Best Wishes, Val.
Hi Matrix, Sorry to destruct you. I erase all partitions on my box by checking erase tick in Gparted . Could you please advice me what can be done to restore ability of box to be used, Best wishes and merry Christmas.
I suppose that means you deleted the EFI partition too.
You may have to follow the instructions at https://woshub.com/how-to-repair-deleted-efi-partition-in-windows-7/
Could you give us brand and model of 2xadapters you use for testing ? ie. 1) M.2 Key A/E to a 2.5 gigabit Ethernet adapter 2) M.2 Key A/E to M.2 Key M (NVMe) adapter.
Since you’ve already done testing I might as well follow your steps. Thanks.
Both are photographed in the review above and were bought from AliExpress simply by searching for ‘M.2 A+E 2.5G Ethernet Adapter’ and ‘M2 NVME KEY-M to A/E Expansion Adapter’ respectively. Brand for the Ethernet adapter was an unhelpful ‘NoEnName_Null’ and there was no model in the AliExpress specification. For the NVMe adapter there was no brand but the model was stated as ‘T3EB11JJ401717’. Both were sold by multiple sellers on Aliexpress and were also available on Ebay. You can probably get branded models from known companies but my budget doesn’t extend that far.
Ok thanks. Will do.
I have the EQ12. I installed ubuntu 20.04 and 22.04 from scratch, but I couldn’t get the onboard ethernet cards to work at all. How should I do?
Try installing Ubuntu 22.04.3 (it has just been released) as maybe Ubuntu 22.04 didn’t include the drivers which certainly are in Ubuntu 22.04.2.
Thank you. what was the ubuntu version you installed while running the tests?
See under Testing as a Router and NAS … Besides this issue, testing using an Ubuntu 22.04.2 Live USB. For PROXMOX, I installed Debian 11 (Bullseye).
have installed Ubutu 22.04.2 TLS on a hard drive placed inside the box. How do you manage booting from this HDD. It has the Ubuntu system but Windows 11 boot-loader (showing the entry as it is managed by Windows) tries to boot it and fails. How can I resolve this?
Best Wishes, Val.
Did you install Ubuntu as dual boot or wipe Windows completely? Typically what you want is when you power on the system, you should get a GRUB menu. If this is not happening, then go into the UEFI (BIOS) and either change the boot order to what you want or simply boot from Ubuntu.
Did you install Ubuntu as dual boot or wipe Windows completely?
A0: I did not wipe Windows – I left Windows as it was.
Could you please help me to solve problems.
What will happened if I “CLR CMOS” What will left in this case? Windows bootloader menu?
I can load Ubuntu, but could not bring internet assess up. Can bring wired connection up – set IP address with “IP addr 192.168.0.2/34 dev xxxxx” that is it. I use second router with address 192.168.0.1 I force to use it as my modem is Starlink which did non easy to handle (I use AUX port on it).
Please help me. Sorry for my stupid questions.
Pressing “CLR CMOS” should just reset the UEFI (BIOS) to default values which I don’t think will help in your situation. Unfortunately I’ve never configured a network connection to Starlink so you are probably better off asking on their support forum or AskUbuntu. However guessing I’d suggest setting up the IPv4 network as manual and allocating an IP of 192.168.0.2, using a Netmask of 255.255.255.0 and including the second router’s address of 192.168.0.1 as the gateway IP. Also set DNS as 8.8.8.8. Then disable the IPv6 network and after saving hopefully it works.
I am going to edit (delete , add) UEFI list. Is here the way switch to (hop to) between entries and see on which entry operation will be performed and apply (delete add, edit) operation? Best Wishes, Val.
I suggest using ‘efibootmgr’ from an Ubuntu LiveUSB.
Ian, loved the review on the BeeLinkEQ12. I see that you have similar reviews of other computers with the same depth of detail. I intend to use them to help me upgard to a newer computer.
Can you show or describe how the 2.5in SATA drive is physically connected to this box? It wasn’t clear to me which interface this was connected to
If you look at the “motherboard” picture above, on the top left is a thin ribbon cable with an “M” on it. The other end of this cable connects to a 2.5″ SATA mounting bay on the underside of the device’s bottom plate. So when you open the bottom of the device, you need to be careful as the bottom plate will still be connected to the motherboard by this cable. Installing the 2.5″ SATA drive just requires sliding it into the mounting bay on the bottom plate and then closing it back up.
Hi, is it possible to have the commercial links for the different adapters?
This mini-PC would be good for web server for WP + Elementor + WooCommerce.