The Arylic S50 Pro+ is an audio streamer with a built-in preamp. It can be connected to various wireless networks such as WiFi and Bluetooth (with aptX HD audio support), and wired connections namely analog RCA Line In/Out, Digital Optical In/Out, Coaxial Out, Subwoofer Out, RJ45 LAN port, and a USB host port. To use the S50 Pro+, simply connect the output cable to the power amplifier and a stereo speaker system. It allows you to stream music from streaming services like Spotify, Tidal, or Qobuz in high definition through the 4STREAM app or other compatible apps. It’s also possible to add multiple S50 Pro+ to your home audio system for support for multiple rooms and/or zones.
Arylic S50 Pro+ unboxing
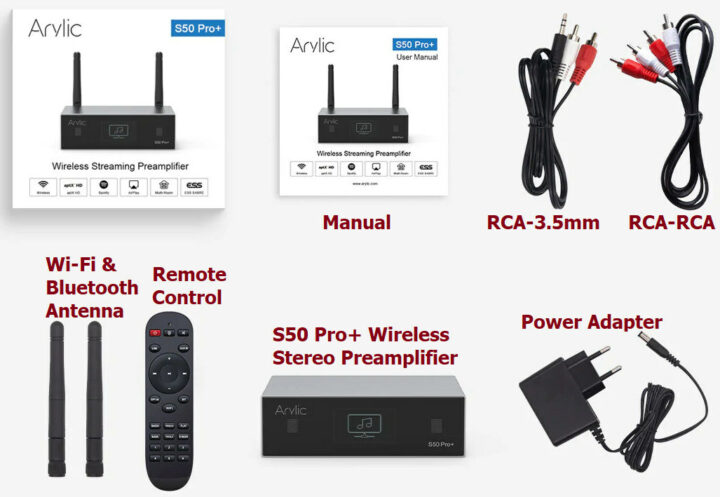
Arylic S50 Pro+ teardown
We can open the device after loosening 4 screws and find out the various electronic components inside the pre-amplifier with a PCBA named “Up2Stream Pro DIY”. We can find 6 main chips on the boardm namely:




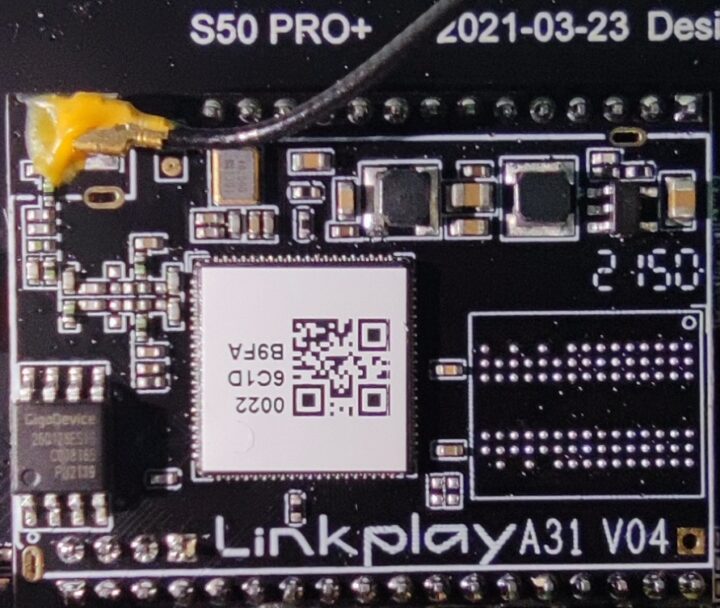

Main features
- Streams music via WiFi or Bluetooth 5.0
- Bluetooth 5.0 aptX HD for high-definition music listening
- Supports various streaming protocols: Spotify Connect, Airplay, Qplay, DLNA, UPnP, etc…
- Support various streaming services such as Spotify, Deezer, Tidal, Qobuz, iHeart Radio, TuneIn, Napster, and more
- Supports streaming from online service sources, smart device memory, USB Flash drive, NAS, Bluetooth, and analog input.
- Supports iTunes and audio streaming can be done on your computer as well.
- Multi-room and multi-zone streaming enabled with multiple S50 Pro+ wireless pre-amplifiers connected to the same network.
- All music sources can be re-streamed in sync wth other Arylic models.
- Support high-quality music streaming up to 24-bit, 192kHz
- Coaxial and Optical digital audio output.
- 4STREAM app available for iOS and Android
- Free OTA updates for future new features.
- Comes with a remote control, so it can also be used without a mobile phone
- Digital and analog inputs for comprehensive support for all types of music players
- Subwoofer output to connect an external active subwoofer
- OLED display screen for information
- Bass-treble adjustment via app or remote control
- Playlists can be preset on the remote control for a one-button playback
Arylic S50 Pro+ specifications
A wide range of ports

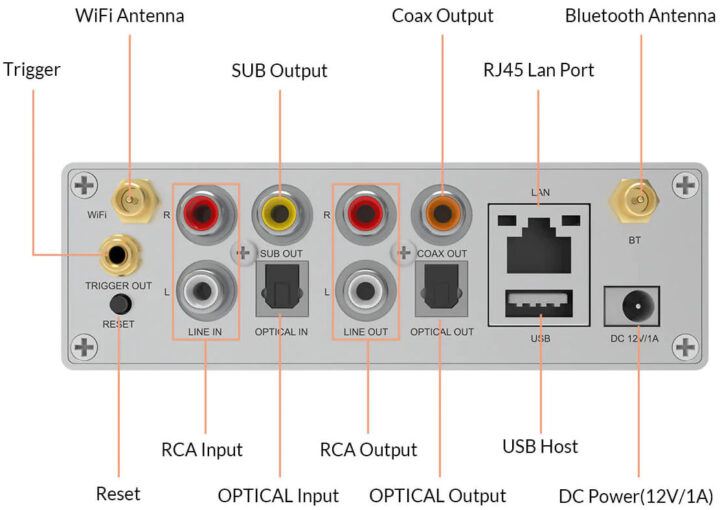
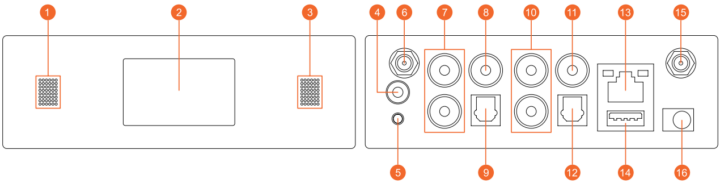
- Status LED
- OLED information display
- IR receiver for the remote control
- TRIGGER OUT – 12V trigger output to control the unit with other devices.
- RESET – Short press to reset WiFi, long press to restore the device to factory settings. (Note: Only works in WiFi mode, so please switch to WiFi mode if the device is in Bluetooth or Line In mode).
- Bluetooth antenna connector
- LINE IN for external audio sources such as TVs, CD players, etc.
- SUB OUT for an external active subwoofer.
- OPTICAL IN – optical S/PDIF input
- LINE OUT – Analog audio input jack out to the amplifier
- COAX OUT – Digital audio input jack out to the amplifier
- OPTICAL OUT – Digital output optical connector.
- LAN – 10/100M Ethernet RJ45 connector for connection to your local network.
- USB to connect a USB flash drive memory
- WiFi antenna connector
- DC Power – 12V DC/1A
Remote control
Arylic S50 Pro+ connection diagram
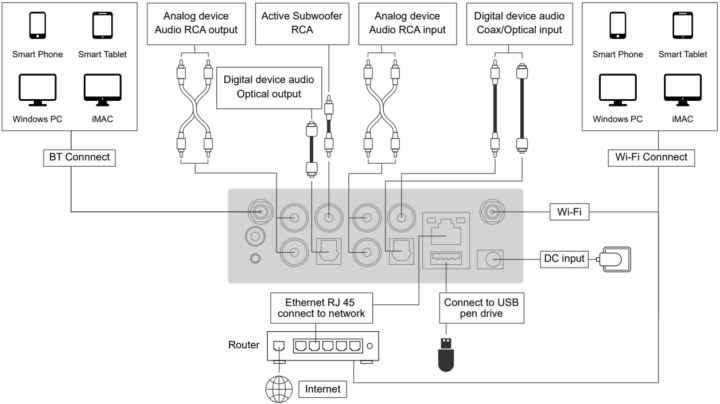
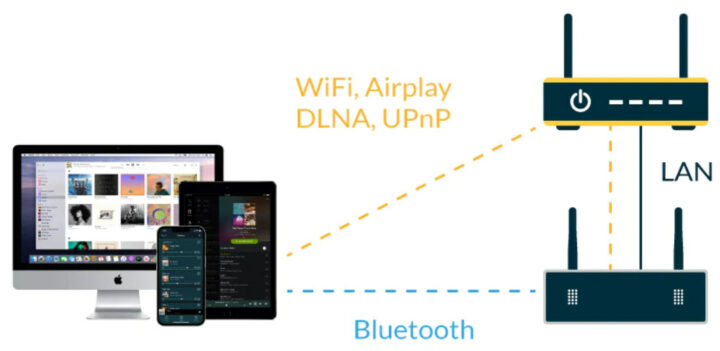
Download the 4STREAM mobile app to get started
Download the 4STREAM application from the App Store for iOS devices and the Google Play Store for Android devices. The application supports English, Spanish, French, German, Italian, Portuguese, Korean, traditional Chinese, simplified Chinese, and Japanese.
Connecting to the S50 Pro+
Method 1 – Wi-Fi connection via App
- Power on the device and connect your mobile device to your local network.
- Go to your mobile device’s WLAN settings, and connect your phone to SoundSystem_ xxxx SSID (Short press the Reset button if the hotspot is not found)
- Open the 4STREAM application, and follow the instructions in the application.
- Select a 2.4GHz Wi-Fi network (only 2.4GHz networks will appear), enter the router password, and wait for device initialization
Notes:
- If you have multiple S50 Pro+, or other Arylic devices connected to the same router, the router password is now saved.
- Some Android phones may ask you to allow the use of the SoundSystem WiFi network. Please select “Yes”. If “No” is selected, you will not be able to set up the system successfully.
Method 2 – Connecting via Ethernet and USB flash drive
Plug an Ethernet cable into the RJ45 Ethernet jack and the device will show up automatically in the app in about 10 seconds (Note: the mobile phone and the device must be on the same network).
A USB drive with audio files will also be automatically detected in the mobile app.
Method 3 – Bluetooth Pairing
- Open the 4STREAM app.
- Select Bluetooth source at the bottom of the 4STREAM app’s music source page
- Turn on Bluetooth on your mobile device.
- Pair with the Bluetooth device “SoundSystem”
Features of the 4STREAM app
The 4STREAM app consists of 3 key parts:
- Connecting to a device which we have already explained above
- Setting the device
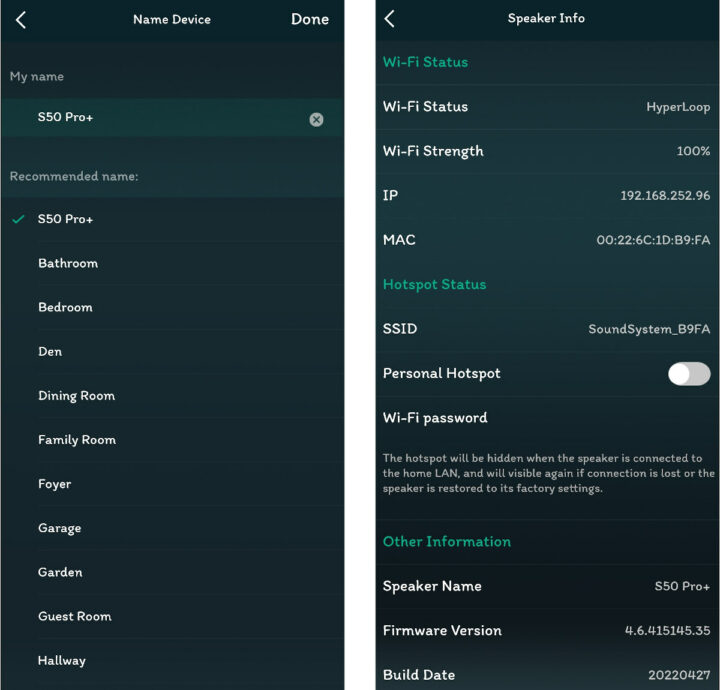
Rename the device (left) and check speaker info (right) 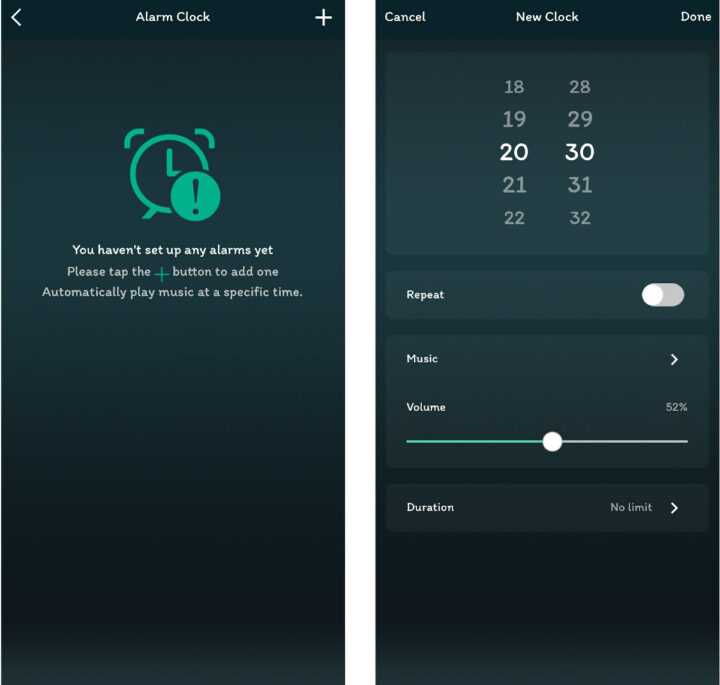
Setting up an alarm clock 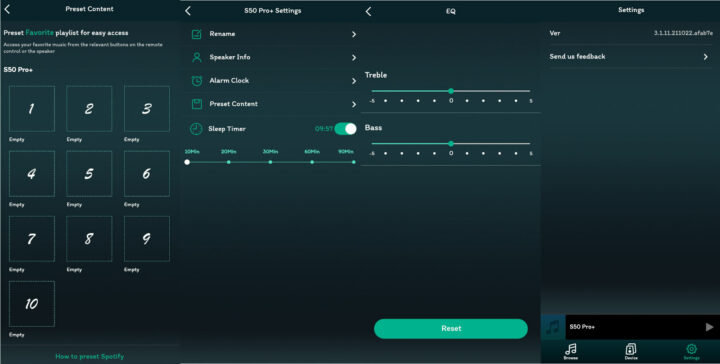
Presets, Sleep timer, Treble/bass configuration, and application version (3.1.11.211022.afab7a) - Browse (Playing music)
- To play music on the device, click on “My Music” in the application. and select the desired song (Note:- iOS devices can block access to the iTunes library)
- Playing music from NAS (Network Attached Storage): Please note that the system only supports NAS with DLNA.
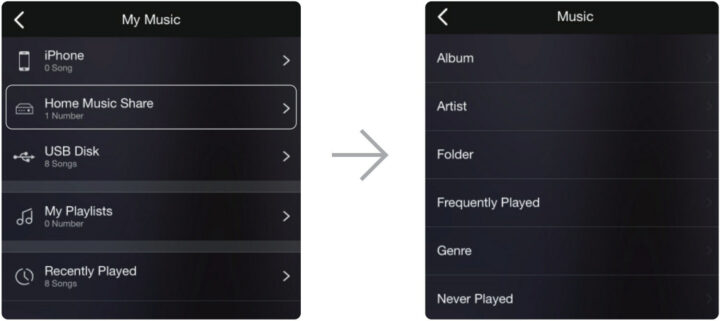
- Line In music playback: connecting an RCA cable to a TV or another audio source. Select Line In mode in the app or remote control.
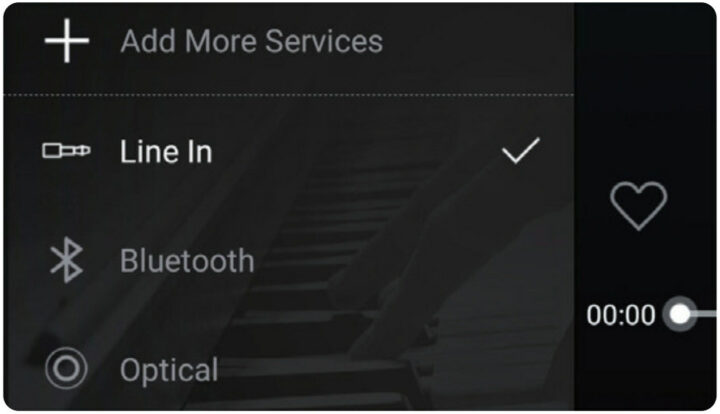
- Optical In music playback: connect an optical cable to the audio source. Select the Optical mode in the app or remote control.
- Bluetooth music playback
- Select Bluetooth mode on the app or remote control, the LED will turn blue.
- Turn on Bluetooth on your mobile phone or tablet.
- Pair the Bluetooth device (SoundSystem) and play music.
- Playing music from various streaming services (iHeartRadio, Spotify, Tidal, Qobuz and Deezer with account registration)
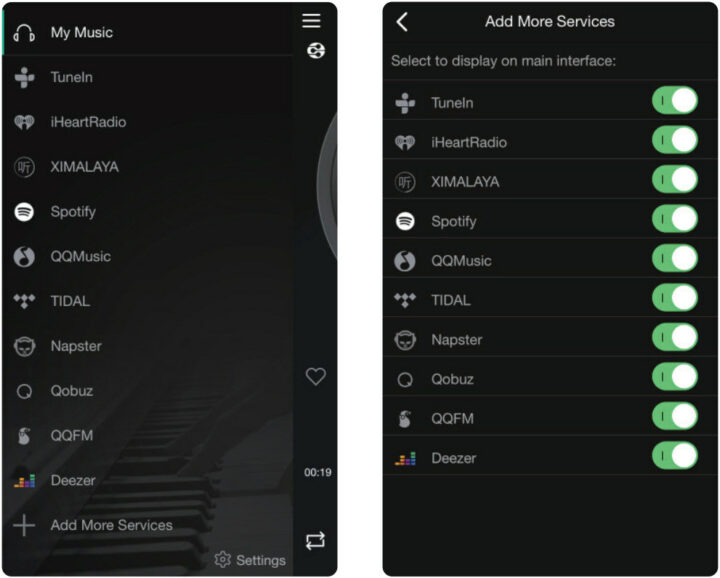
- Spotify – To use Spotify, you’ll need a Spotify Premium account. You can find the device in the device list in the Spotify app and select the device you want to play music on.
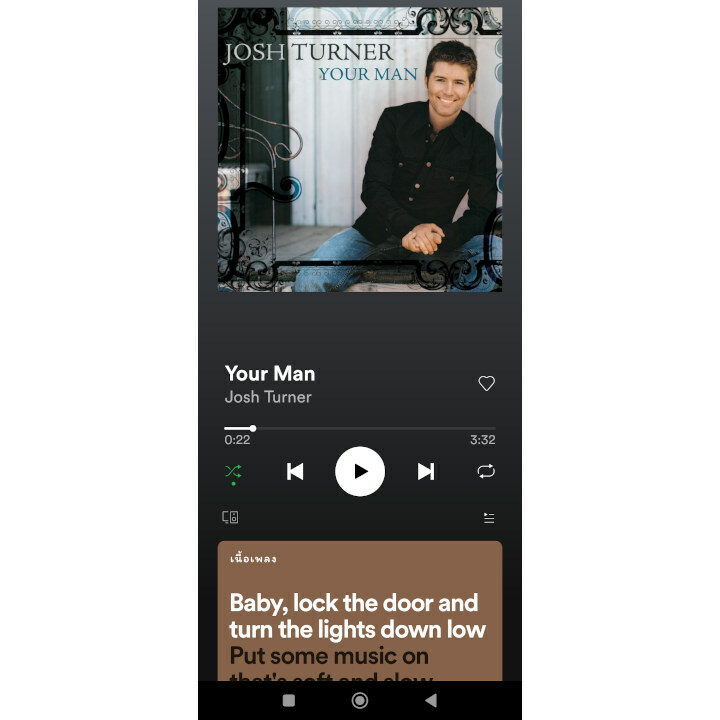
- AirPlay – The device supports AirPlay 1. Just select AirPlay and play music.
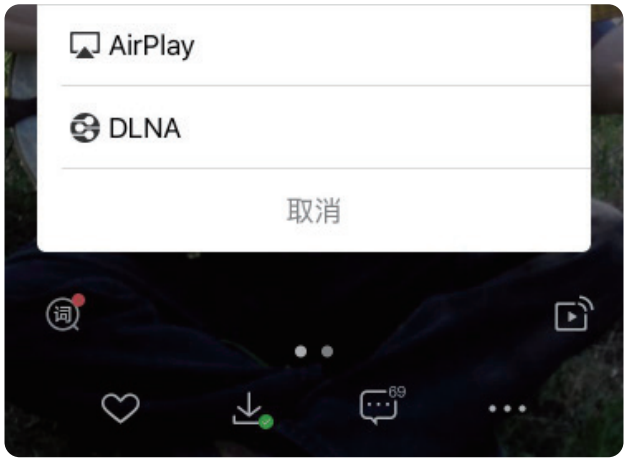
- Qplay – The device also supports QQ music using the Qplay protocol. You’ll need to open Qplay in QQ music player settings and find the device in the Qplay list.
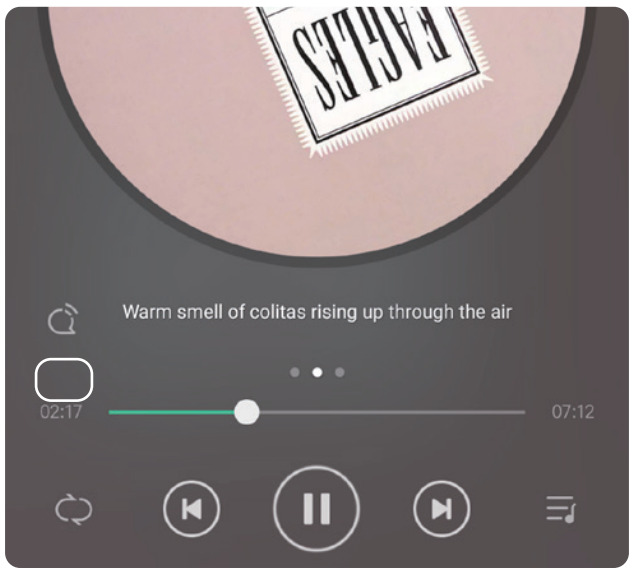
- Spotify – To use Spotify, you’ll need a Spotify Premium account. You can find the device in the device list in the Spotify app and select the device you want to play music on.
- Multiroom and Multizone
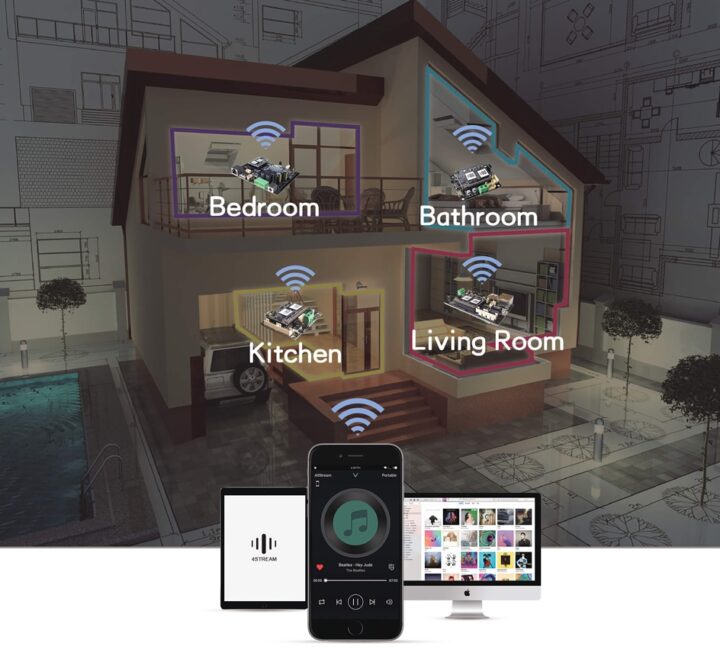
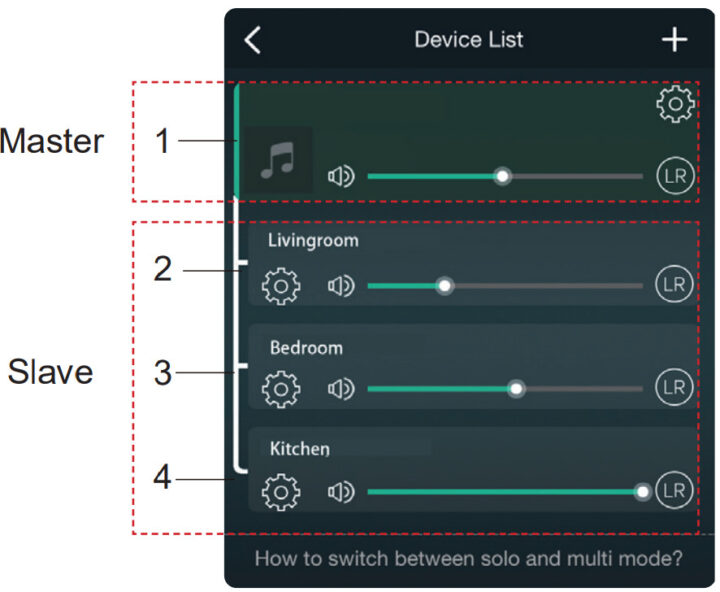 Users can configure multiroom and multizone in the 4STREAM app. For example, if you have four Arylic devices, you can group Arylic devices 1, 2, 3, and 4 together and play the same song synchronously on all 4 devices, or arrange them in different zones. For instance, Arylic devices 1, 2 can be in Zone A, while Arylic devices 3, 4 are in Zone B playing other music.
Users can configure multiroom and multizone in the 4STREAM app. For example, if you have four Arylic devices, you can group Arylic devices 1, 2, 3, and 4 together and play the same song synchronously on all 4 devices, or arrange them in different zones. For instance, Arylic devices 1, 2 can be in Zone A, while Arylic devices 3, 4 are in Zone B playing other music.
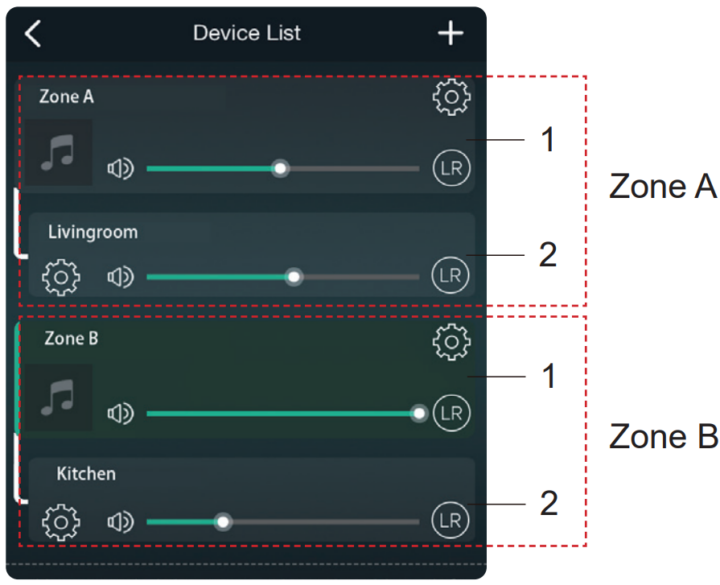
- Left-right stereo channels selection. The user can select the right channel, the left channel, or stereo mode from within the app. More specifically, he/she can even select the left channel for the Arylic A device and the right channel for the Arylic B device and group them together. So they can play together to create a stereo system and connect to the amplifier in the form of a Monoblock Amplifier.
- Presets – There are 6 buttons on the remote control to create playlists. You can define the playlists in the app, and assign them to one of the buttons. It’s possible to define up to ten presets in the app, but only six can be selected from the remote control.
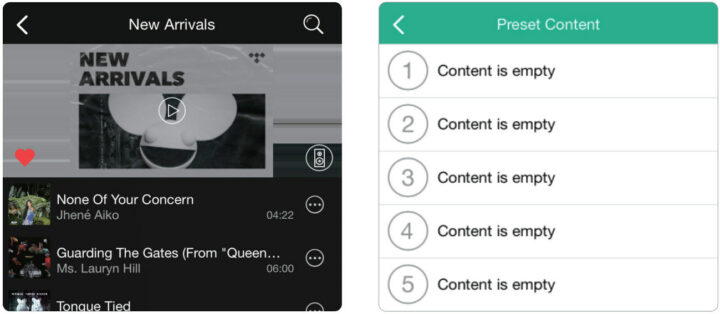
- Method to change playback modes. The user can switch between various playback modes on applications including WiFi, Bluetooth, Line input, Optical input and USB. To switch from Bluetooth, Line input, Optical input and USB to WiFi, simply select an online streaming service such as Tidal, Qobuz, Spotify, music stored on your phone, or DLNA/UPnP streaming.
- Restore Factory Settings – There are 2 ways to restore your device to factory settings.
- Method 1: Press and hold the reset button on the device for 8-10 seconds.
- Method 2: Go to “App Settings -> Speaker Data -> Restore Factory Settings”.
- Firmware update – The app will notify you when there is a new firmware version. The firmware should be updated whenever available as this may not only fix bugs or improve security, but also add new features or services.
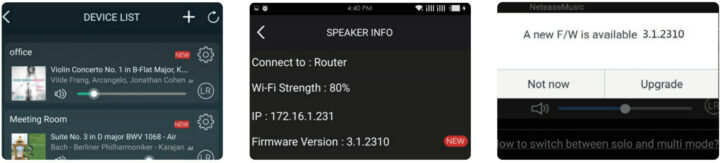
- Playing music from a PC
There are several software programs that are capable of playing music from a computer, such as- Playing music from iTunes on Mac: the device can stream music from local storage, media libraries on Mac and Windows PCs, and online services from iTunes Users can shuffle playlists, control the volume, and select audio devices.
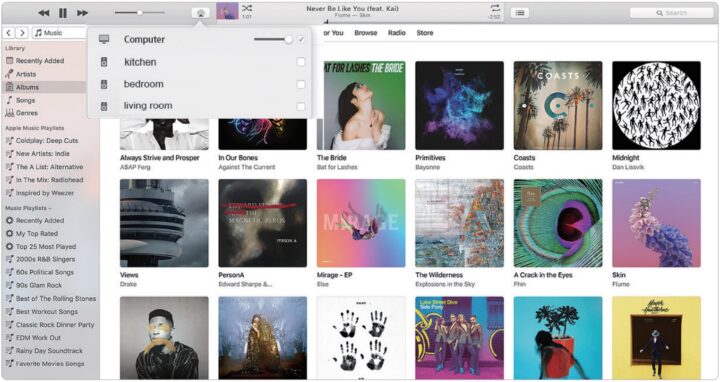
- Playing music from Foobar2000 on Windows
Since our device supports the UPnP protocol, it can be used with various Windows programs such as foobar2000 by following the steps below.
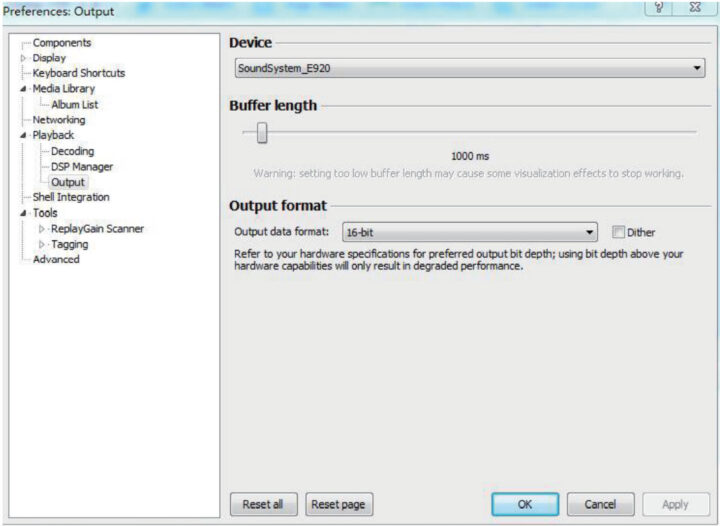
- Download foobar2000 and install it.
- Refer to the documentation on how to configure UPnP MediaRenderer Outputs
- Refer to the documentation on how to add a UPnP component.
- Restart foobar2000 and check: Library -> configure -> output -> device. You will see PLAYER in the device options column.
- Select a device to play music.
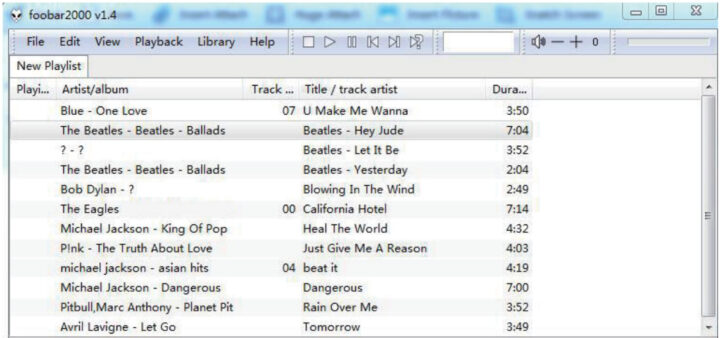
- Playing music from iTunes on Mac: the device can stream music from local storage, media libraries on Mac and Windows PCs, and online services from iTunes Users can shuffle playlists, control the volume, and select audio devices.
Testing the audio system with the Arylic S50 Pro+
Test equipment
For the purpose of this test, we choose to play music from the TIDAL Hi-Fi wireless streaming app. So we just find the amplifier (Power Amplifier) together with the speaker or use a speaker that has a built-in amplifier (Active Speaker) to connect with the Arylic S50 Pro+ wireless pre-amplifier, so we can listen to music.
- 4STREAM app
- TIDAL Hi-Fi streaming app
- Arylic S50 Pro+ wireless stereo preamplifier
- DENON PMA-520 integrated stereo amplifier
- B&W DM500 series Speaker (Bowers and Wilkins)
Cable connection
We connect the Arylic S50 Pro+’s LINE OUT left/right with an RCA cable to the CD INPUT connector of the DENON PMA-520 integrated stereo amplifier, then connect the speaker cable to the B&W DM500 series speaker.
Country music sound test
The song chosen for the test was Your Man by Josh Turner from the Best Of album in the Tidal app. The song “Your Man” is particularly striking with the unique vocals of Josh Turner, especially the deep bass. The volume is constant, and the atmosphere of listening to music is comfortable and enjoyable.
We did not adjust the equalizer, treble, and bass in the 4STREAM app and the DENON PMA-520 integrated stereo amplifier in order to listen to the unmodified sound from the original song.
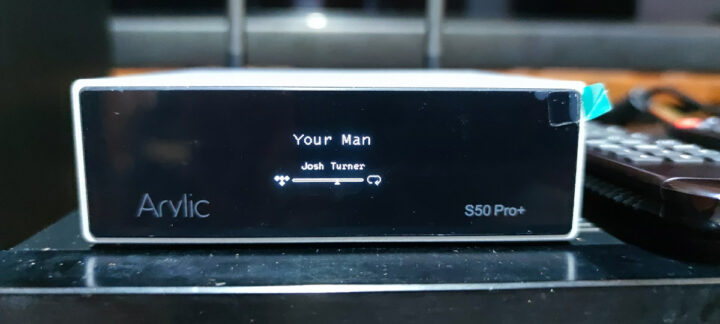
Note: The audio tested through the Tidal app is copyright protected. The reviewer has no intention of infringing on the copyright of the song in any way. Therefore, only short videos were recorded up to 2 minutes long, and not to complete song to use as an example. You can also find the original song on YouTube.
Arylic S50 Pro+ Wireless Stereo Preamplifier with Tidal Sound Test:

KEF LS50 Wireless II with Tidal Sound Test:

Pop-dance and R&B sound test.
The song chosen for this test was Billie Jean by Michael Jackson, and part of the Thriller album in the Tidal app. Billie Jean’s song stands out for its fun rhythm and low bass that makes us want to dance.
Conclusion
The Arylic S50 Pro+ is an entry-level wireless Hi-Fi audio system with a built-in DAC and preamplifier that handles high-mid-low frequency bands with sound quality that is worthwhile at an affordable price. The device can be purchased for $219 on Arylic store. Thanks to Rakoit for sending us the Arylic S50 Pro+ for today’s audio test.
This post is a translation of the review on CNX Software Thailand by Ninephon Kongangkab

Jean-Luc started CNX Software in 2010 as a part-time endeavor, before quitting his job as a software engineering manager, and starting to write daily news, and reviews full time later in 2011.
Support CNX Software! Donate via cryptocurrencies, become a Patron on Patreon, or purchase goods on Amazon or Aliexpress





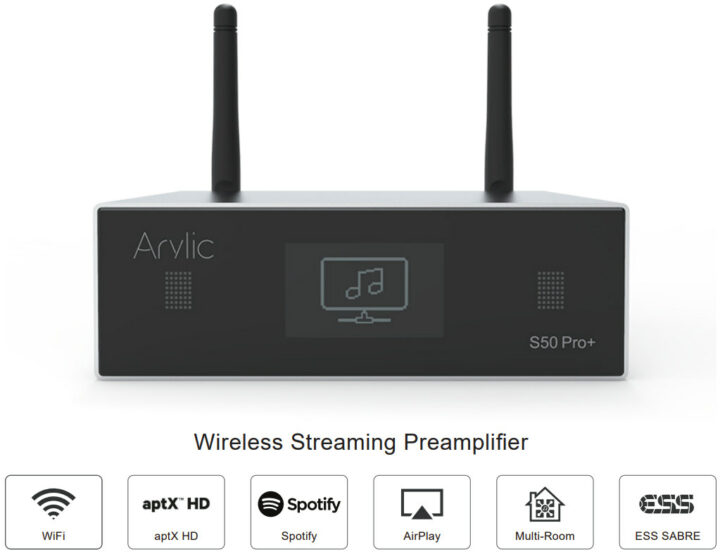
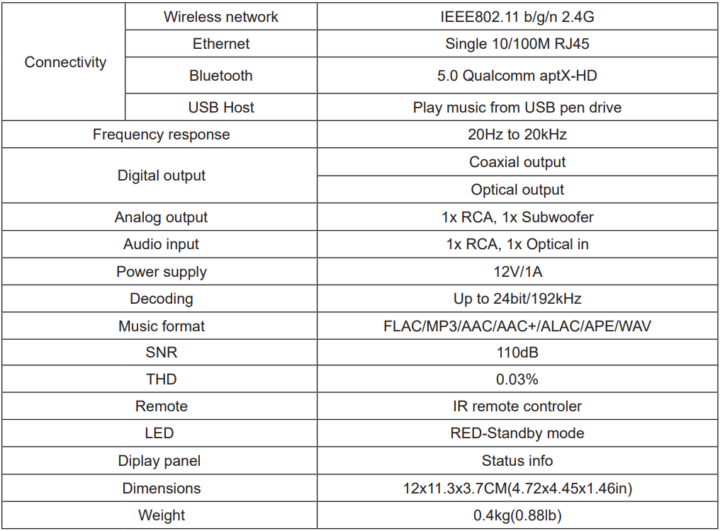


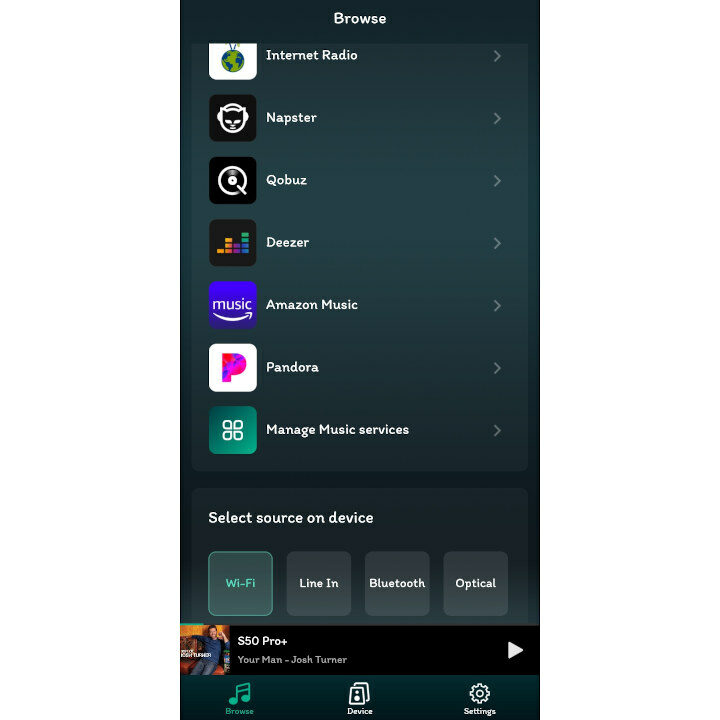
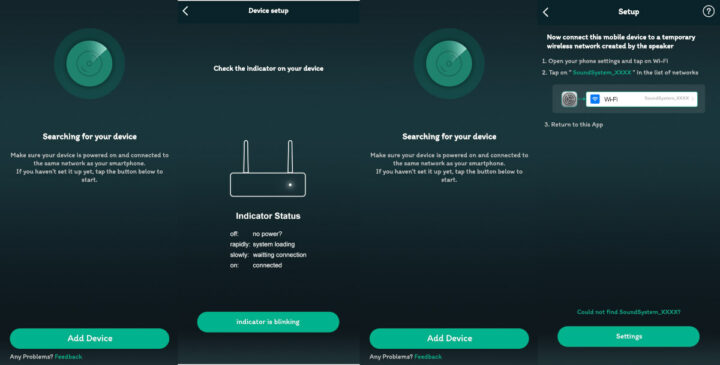


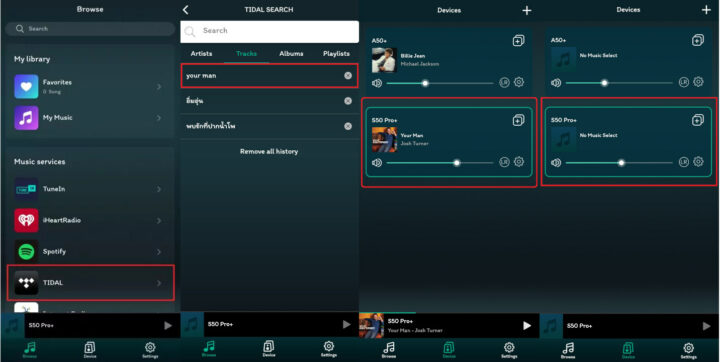



I have used this Arylic S50 Pro+ for more than a year now, and is very satisfied, it’s superb and make music sounding analog and open for details in music, even sound from TV sounds better through this device.
I use optical in/out from TV and to my digital amplifier for the cleanest sound, Bluetooth with smartphone Tidal music and WiFi.
“Support high-quality music streaming up to 24-bit, 192kHz”
Not true. Only deciding by the processor. The real output streaming quality is reduced to 16bit 44 kHz.
If I understand correctly, WiiM, Arylic, Rakoit and LinkPlay are managed by same people. Rakoit/LinkPlay produces the LinkPlay modules (e.g. LinkPlay A31) and WiiM and Arylic produces audio streaming devices based on the modules.
Technically, you have different apps between WiiM (WiiM Home) and Arylic (4Stream) to control the devices but actually, both app can partially control both type of the devices (add music subscription, play/pause music etc) you may not see the full setting items though (rename the device, change Wi-Fi setring, EQ function etc)
I don’t understand why there are 2 comoanies, WiiM and Arylic, which produces similar products but WiiM generally utilises better modules, such as LinkPlay A98 (based on Amlogic A113X with Cortex-A53 1.5 GHz quad core) and provides better audio processing capability (24-bit / 192kHz with PEQ).
On the other hand, Arylic produces DIY modules, power amplifier integrated devices and some audio devices without LinkPlay modules. Generally, Arylic utilises lower grade LinkPlay A31 (based on MediaTek MT7688 with MIPS24Kc 580 MHz) and provides less attractive audio capability. Meaning, although the modules can receive 24-bit / 192kHz audio but sends 16-bit / 44.1kHz audio to the DAC. Only exception is Up2Stream HD which utilises LinkPlay A97 (based on Allwinner R328 with Cortex-A7 1.2 GHz dual-core) but still provides less better capability than the modules what WiiM utilises.