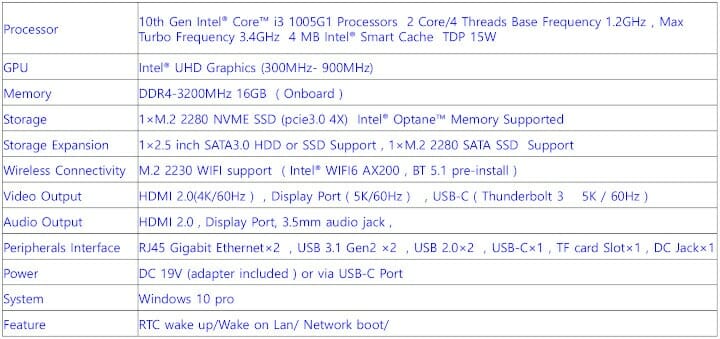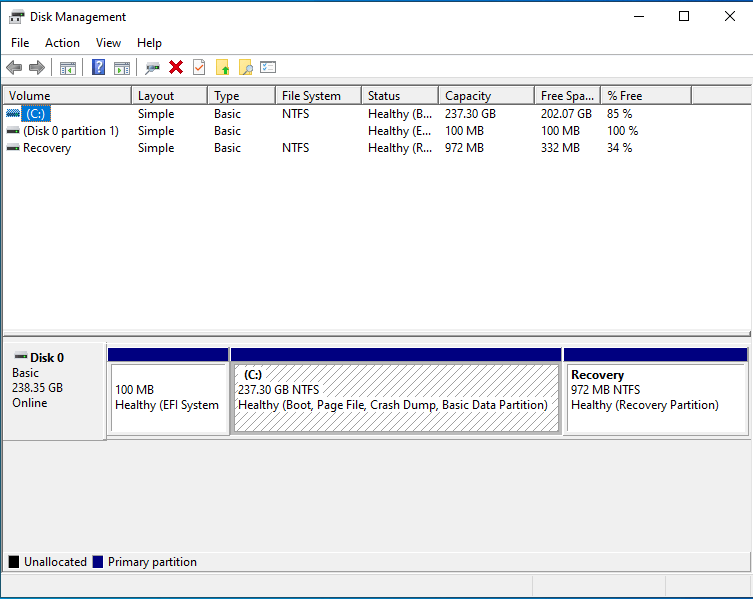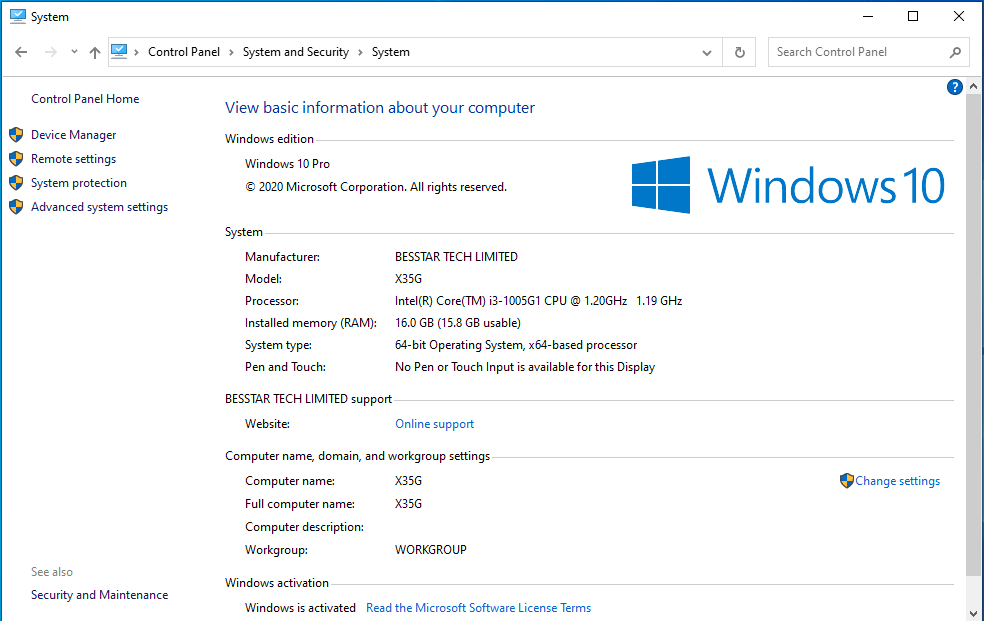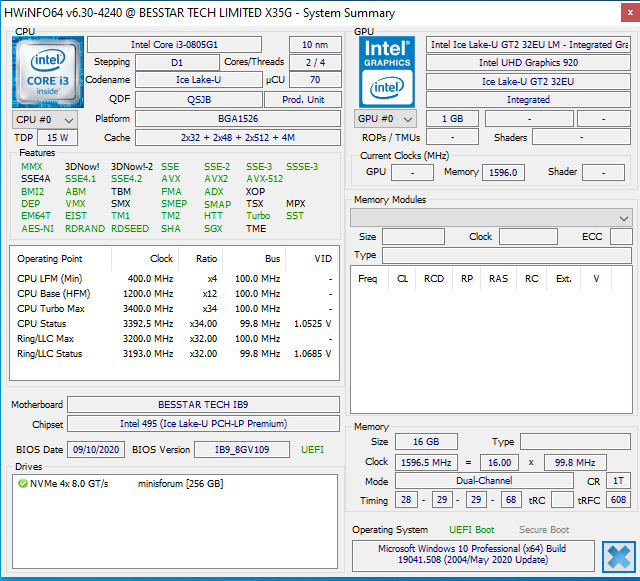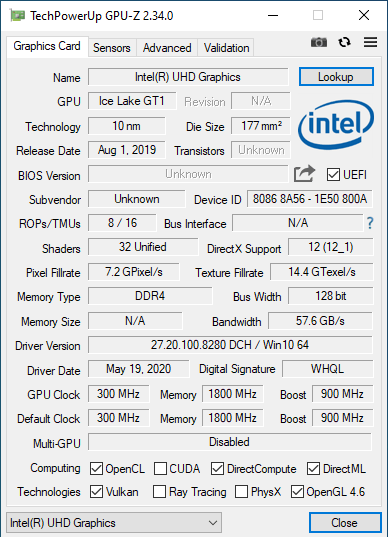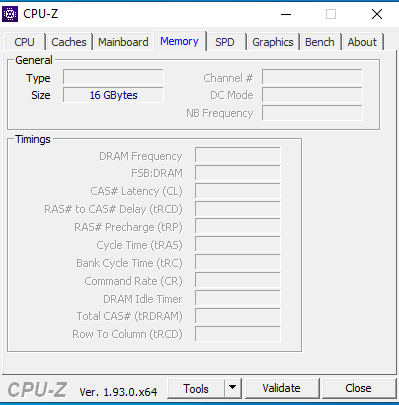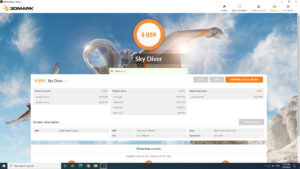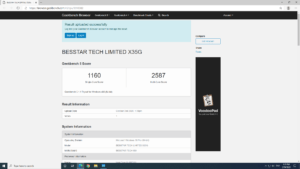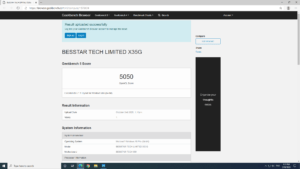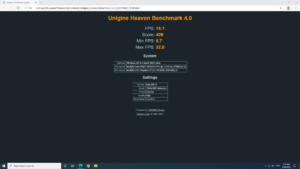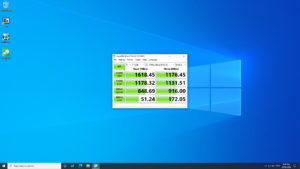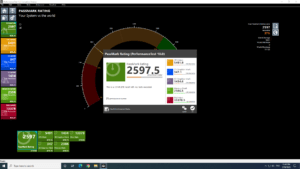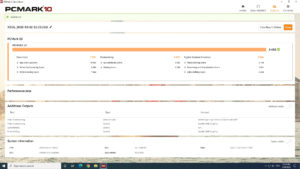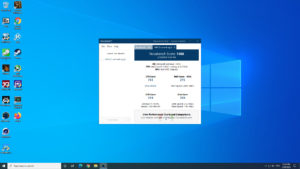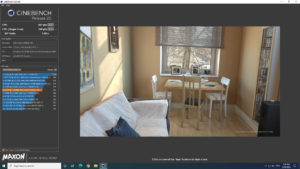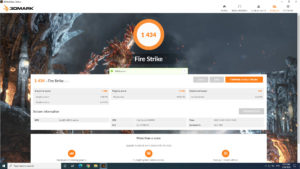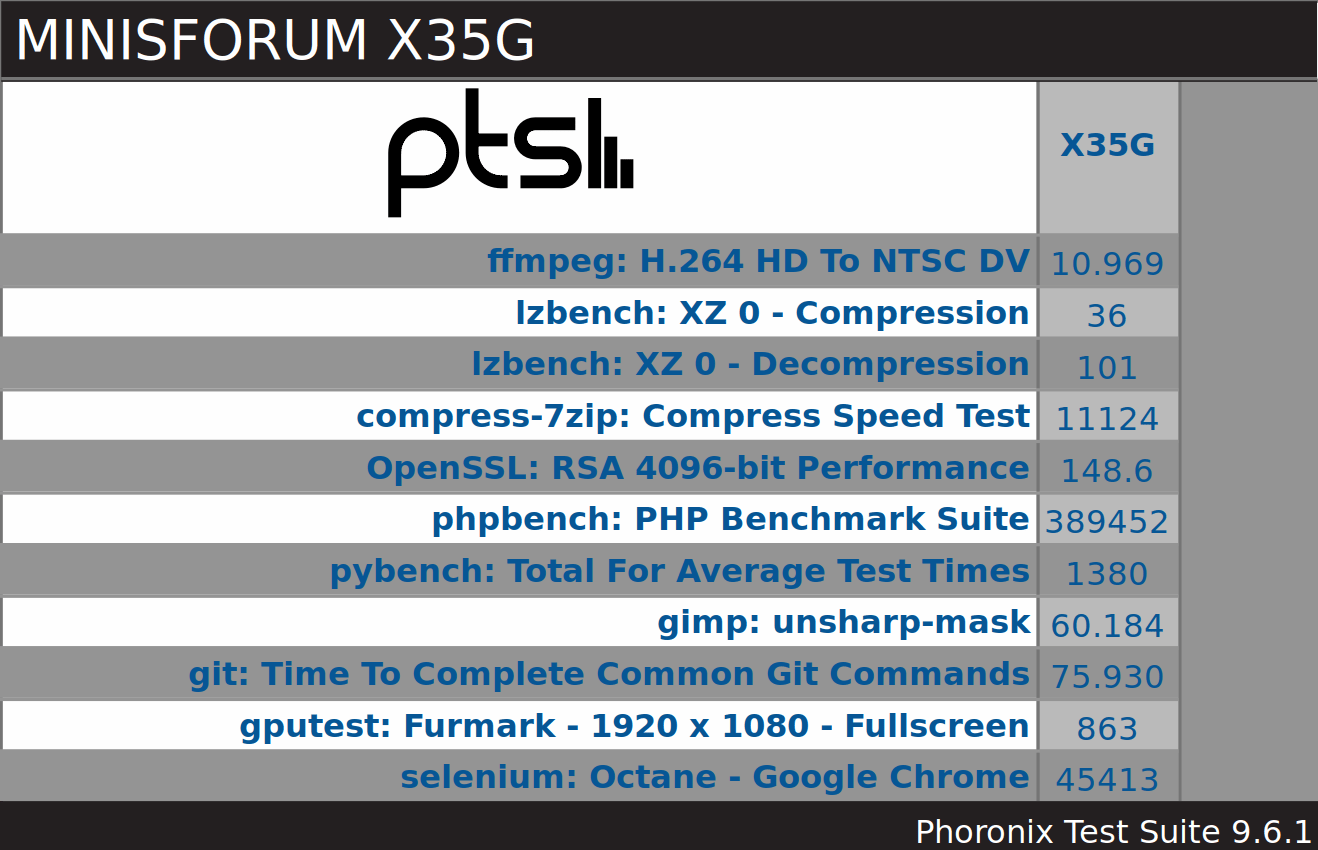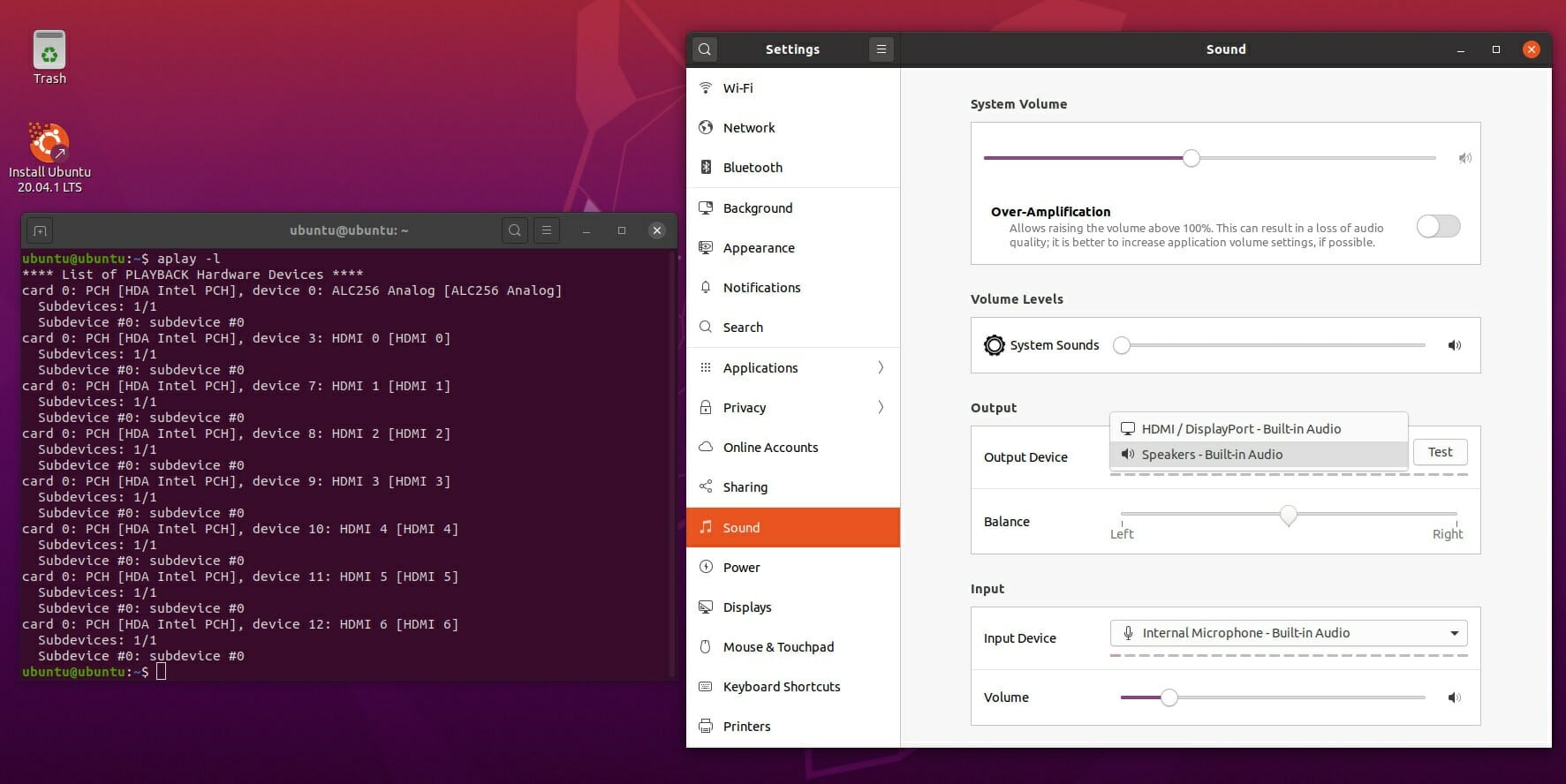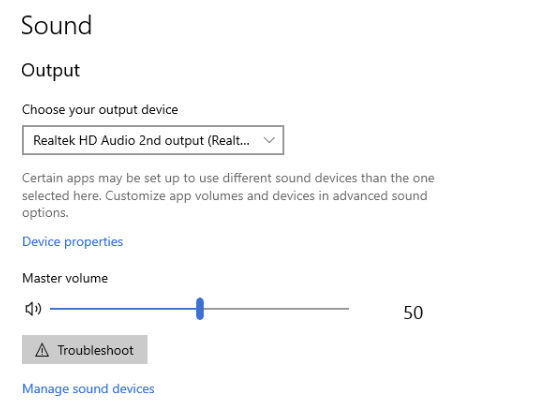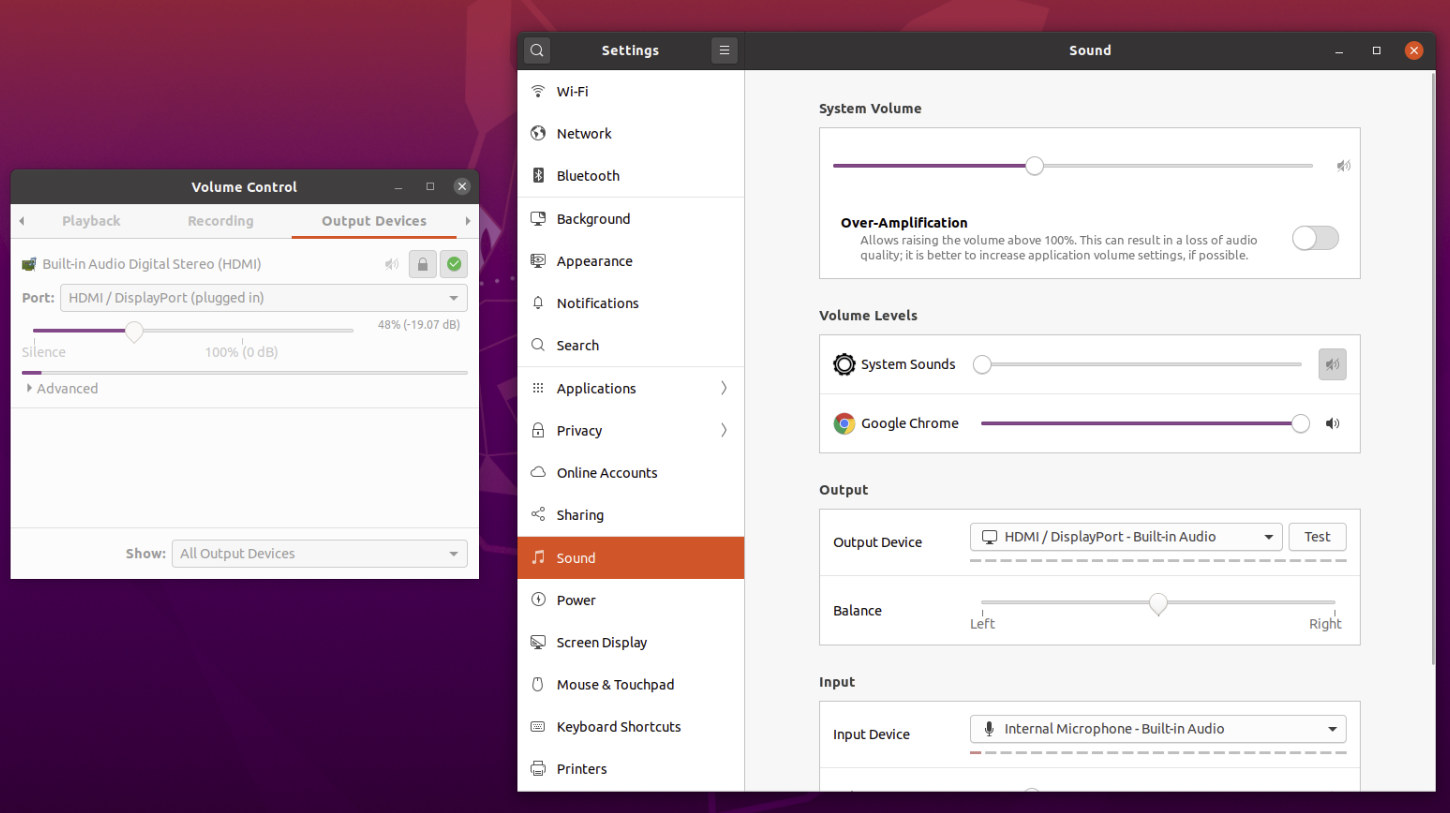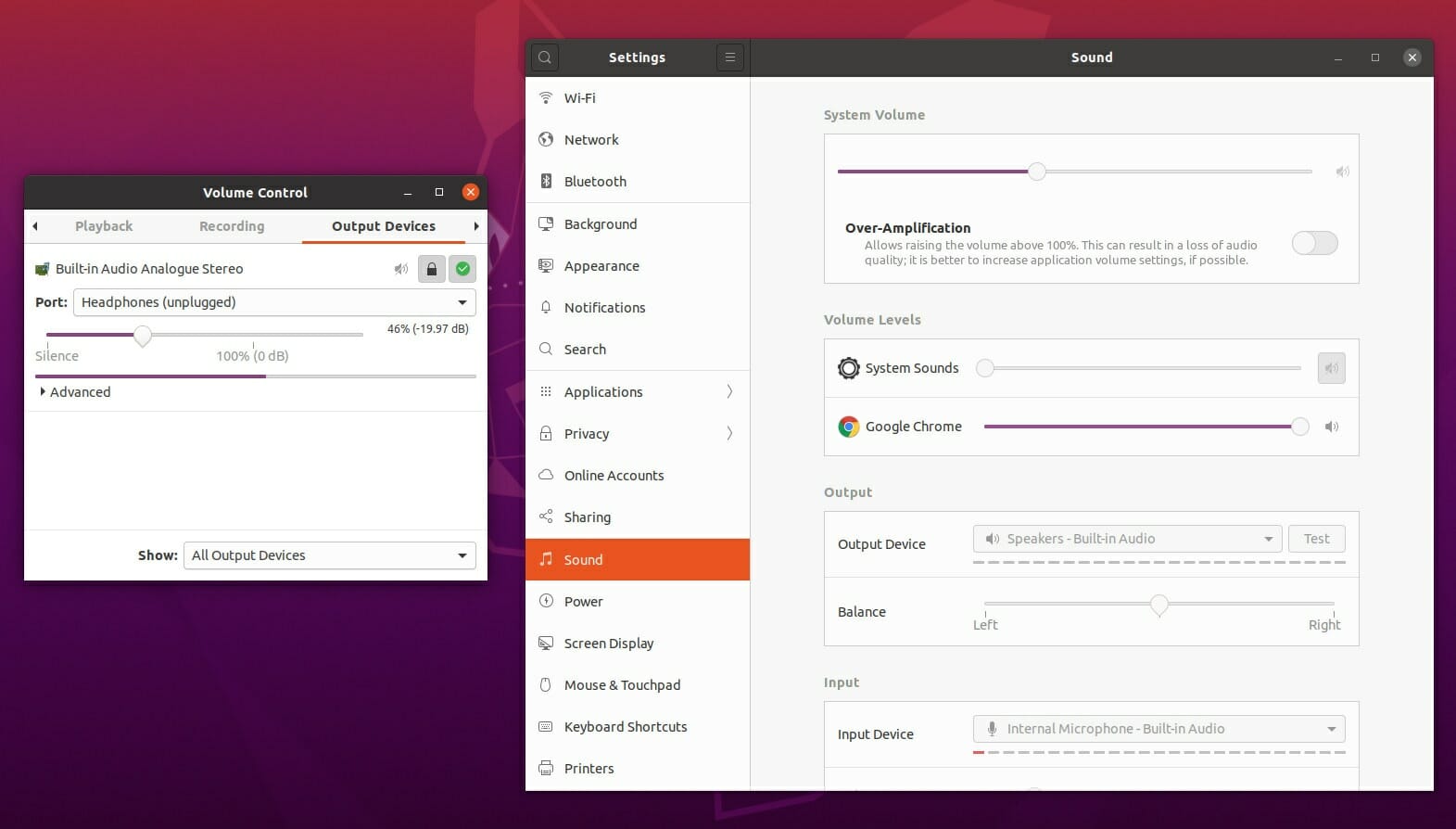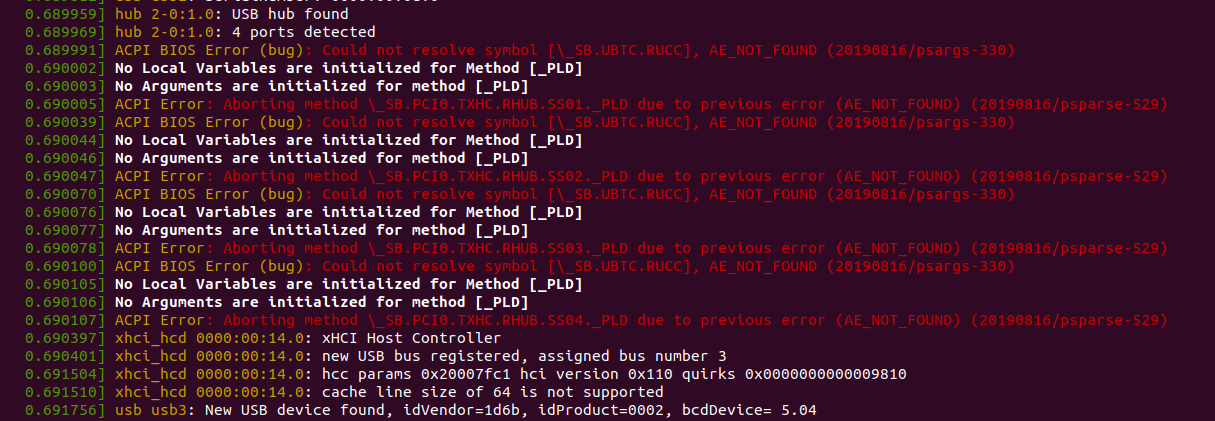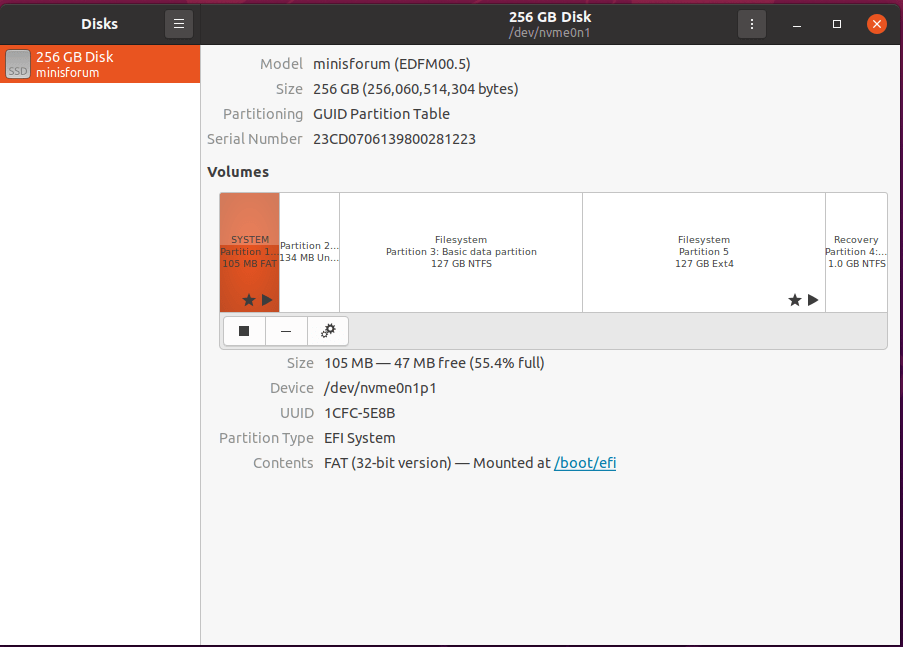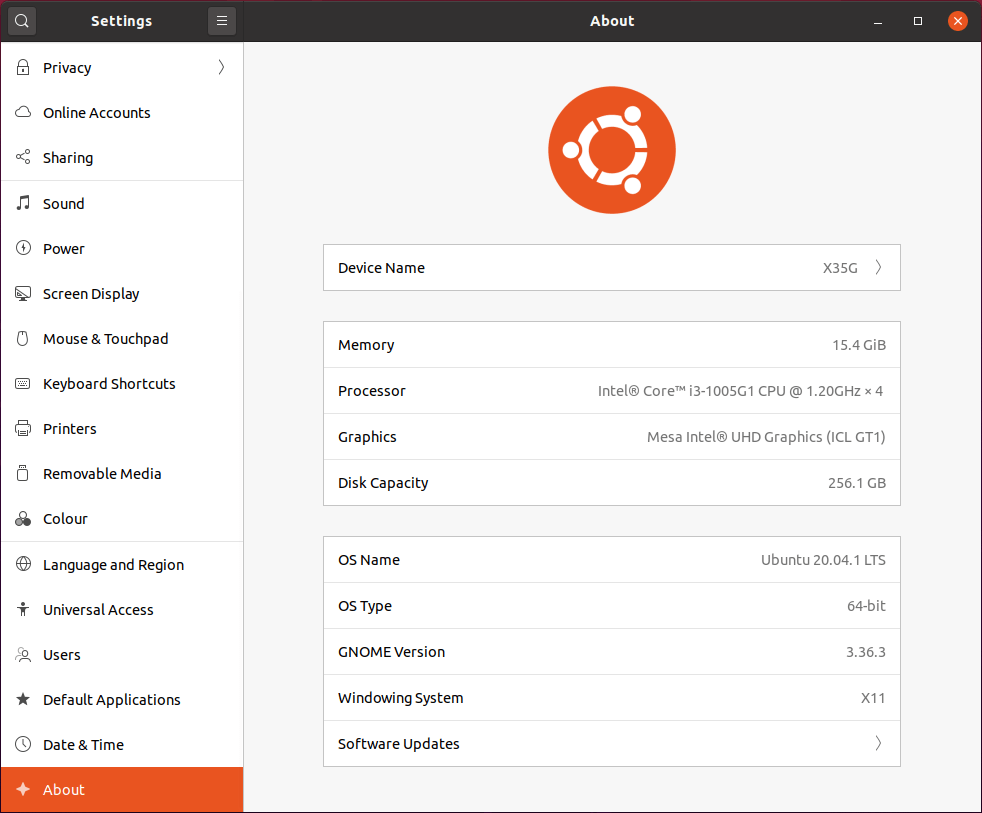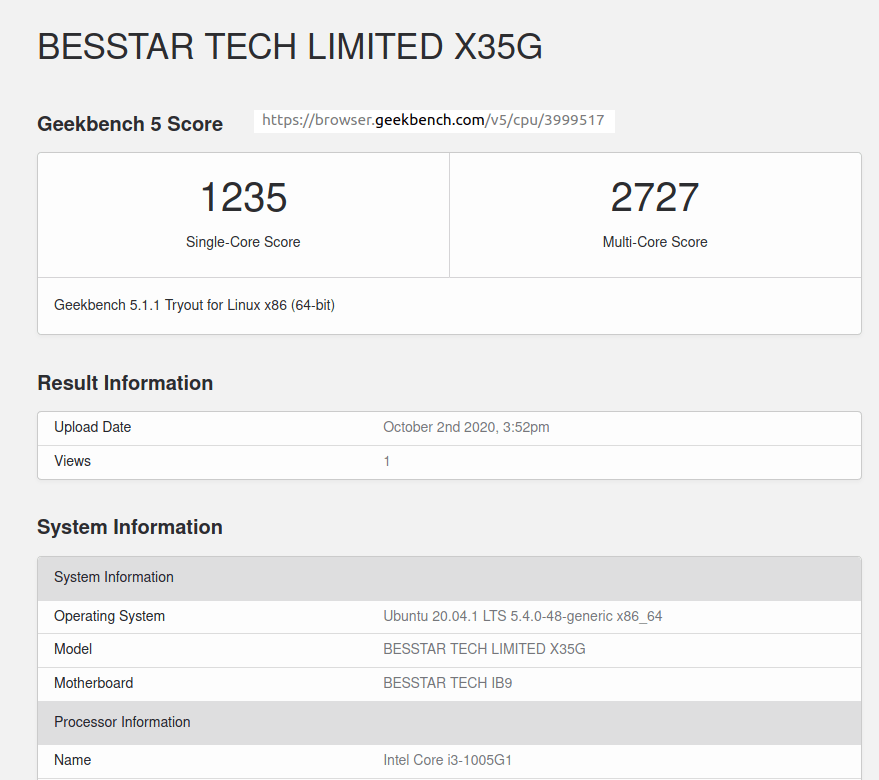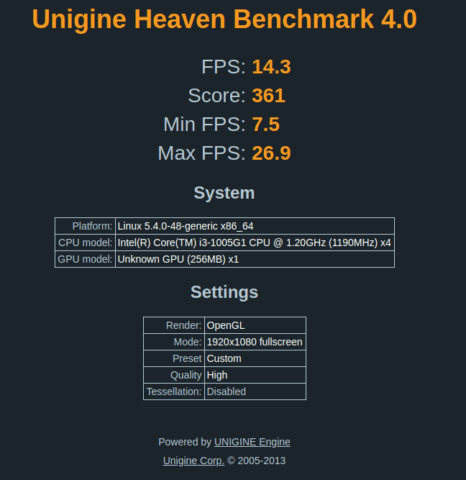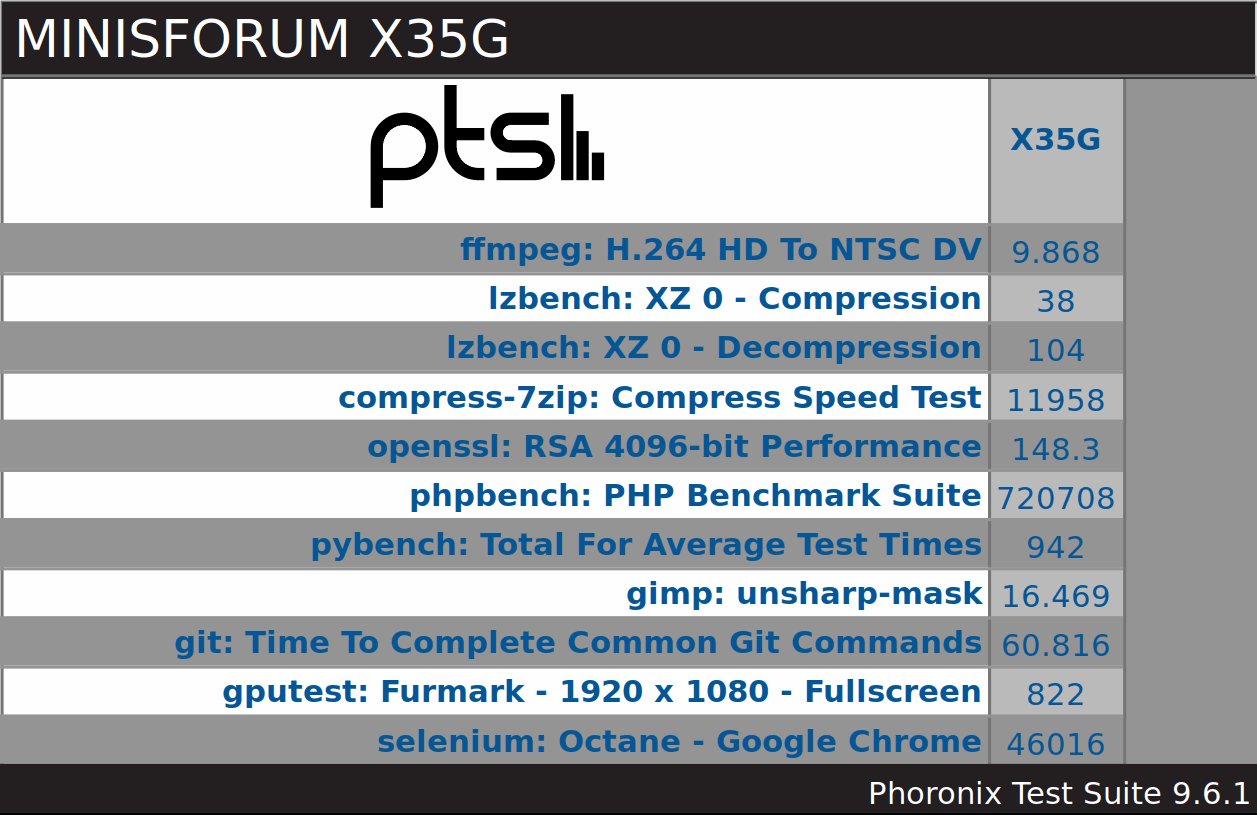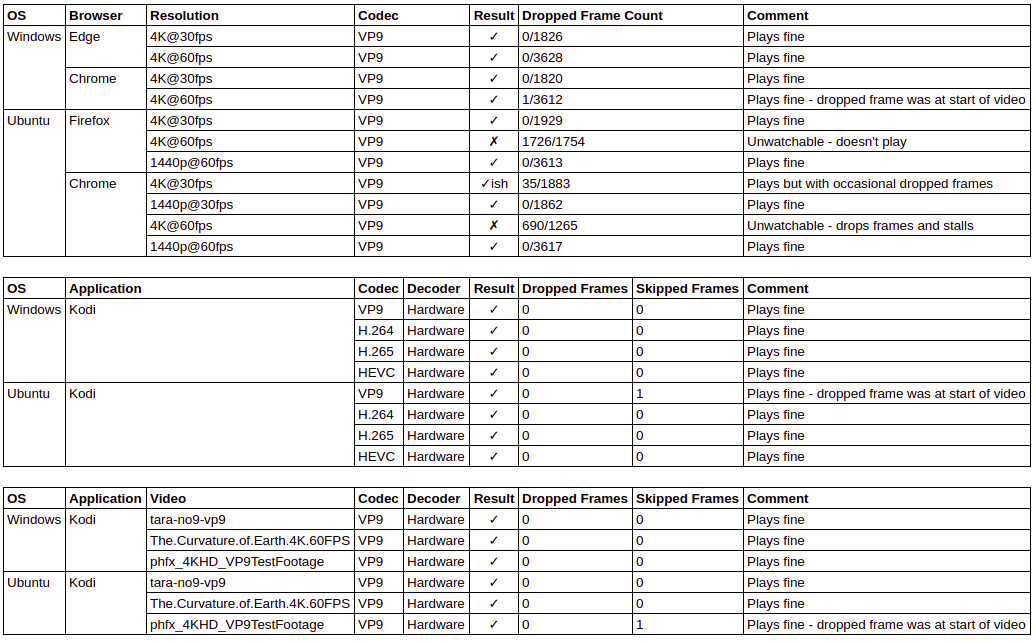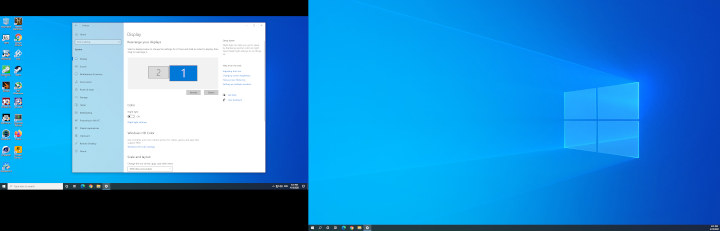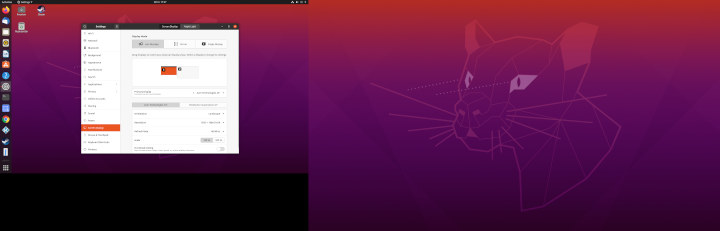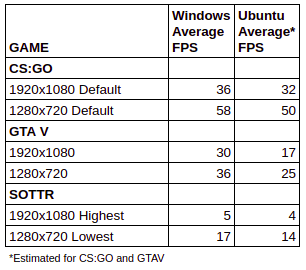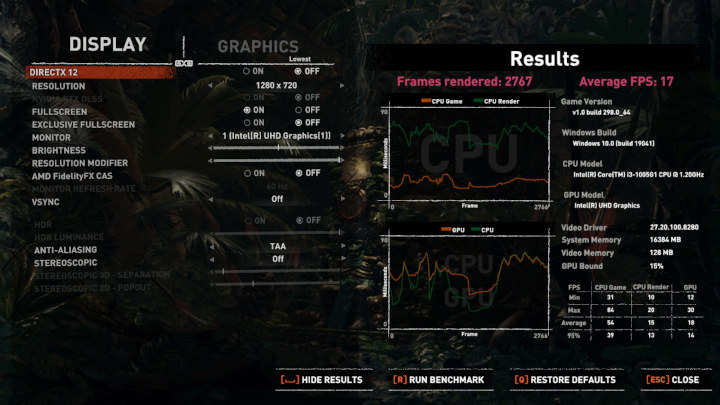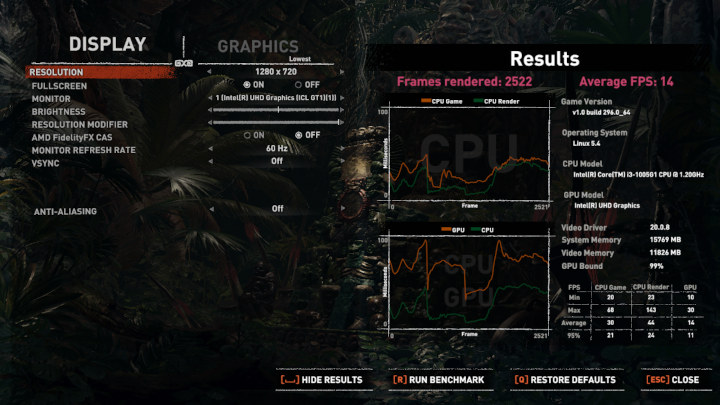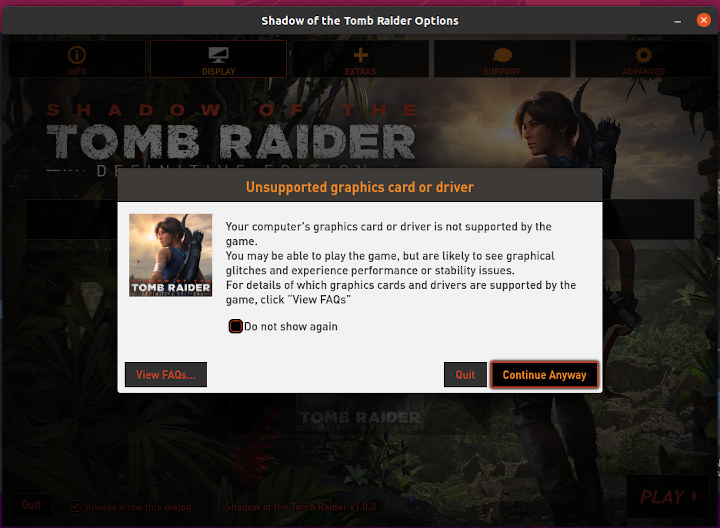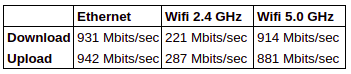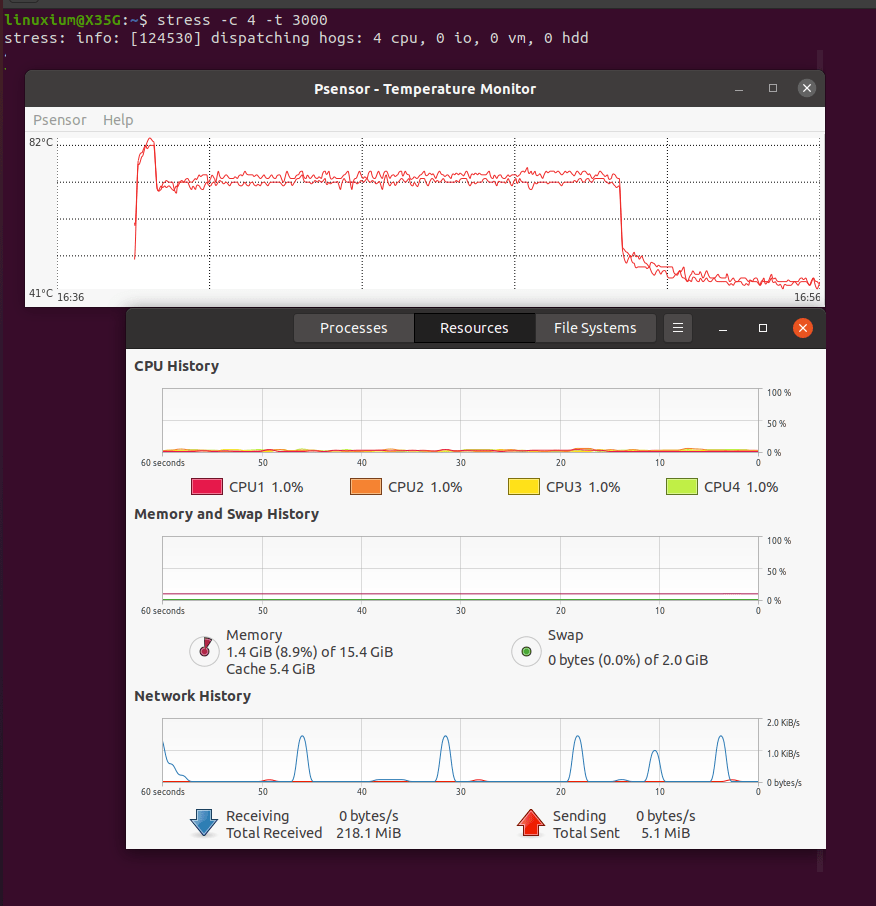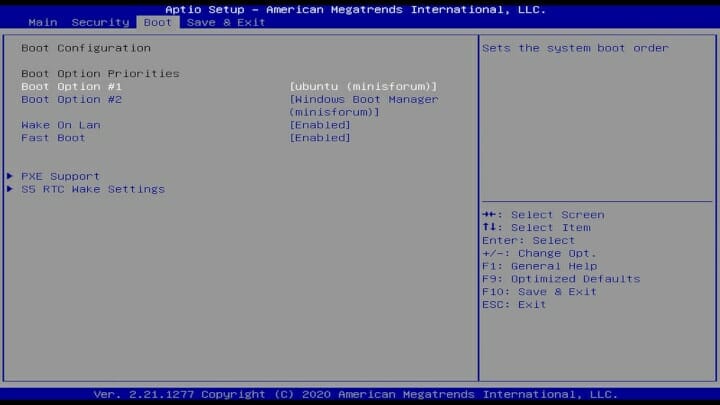MINISFORUM have recently launched their X35G mini PC on Indiegogo which differentiates itself from the many Gemini Lake mini PCs by using a 10th generation Intel “Ice Lake” Core mobile processor with Gen11 graphics. Available as a barebones device and in various configurations MINISFORUM sent a fully configured model for review.
MINISFORUM X35G Hardware overview
Also known as DeskMini X35G, the MINISFORUM X35G is a slightly larger mini PC physically consisting of a 136.5 mm x 121.5 mm x 40.5 mm (5.37 x 4.78 x 1.59 inches) rectangular metal case with a plastic base. It is an actively cooled mini PC that uses Intel’s second-generation 10 nm+ Core i3-1005G1 processor which is a dual-core 4-thread 1.2 GHz processor boosting to 3.4 GHz with Intel’s Gen11 UHD graphics. The front panel has a power button, a Thunderbolt 3/Type-C USB port that supports video, and two 3.1 USB ports. Also on the front panel on either side are two small pin-holes with one for the microphone and the other to access a reset button. The rear panel includes the power jack, Kensington lock, a full-sized DisplayPort and HDMI ports, dual gigabit Ethernet ports and dual 2.0 USB ports. The left side panel includes a headphone jack and a micro-SD card slot which needs the card to be inserted upside down. Additionally there is WiFi 6 (or 802.11ax) and soldered-on 16GB DDR4 3200MHz memory. The review model included a 256GB M.2 2280 NVMe SSD drive.
Inside the mini PC, there is support for a further M.2 2280 SSD drive but only SATA and a 2.5” drive. However, access is somewhat complex. First, you have to remove four rubber feet on the base of the device which you squeeze and then pull as they are not secured in place with adhesive (a very nice touch):
and then unscrew the four screws to remove the bottom cover:
Next, you need to unscrew the four corner screws that secure the plastic shield which has the wifi antennas attached to it:
Note that you will need a long thin screwdriver as the screw holes are quite deep and narrow:
I also unplugged the wifi antennas from the wifi card for ease of access although this is not absolutely necessary as reattaching the antennas is quite fiddly.
Finally, you need to remove the motherboard. This is by far the hardest and most frustrating part of accessing the additional storage because it feels like the board will not actually come out. I found it best to have the front ports facing me and then to hold the silver heat shield and fan assembly whilst simultaneously pulling up at an angle from the back and gently bending the back and left sides of the case outwards. Once removed the underside of the case (i.e. the actual top of the device) is where the 2.5” drive can be located and needs to be connected to the motherboard using the included SATA connection cable:
It is on the reverse side of the motherboard where the M.2 2280 slots are (left being the SATA one and right is the NVMe one):
The included M.2 NVMe SSD drive came with a heat sink pre-applied:
Reassembly is much easier as the motherboard drops into the case relatively easily with just a hint of gentle persuasion.
Box contents
In the box, you get the power adapter and cord, an HDMI cable, a DisplayPort cable, a motherboard SATA connection cable, and a mounting bracket together with screws for attaching the device to behind a monitor.
Review methodology
When reviewing mini PCs I typically look at their performance under both Windows and Linux (Ubuntu) and compare against some of the more recently released mini PCs. Specifically, I am now reviewing using Windows 10 version 2004 and Ubuntu 20.04 LTS and test with a selection of commonly used Windows benchmarks and/or equivalents for Linux together with Thomas Kaiser’s ‘sbc-bench’ which is a small set of different CPU performance tests focusing on server performance when run on Ubuntu. I also use ‘Phoronix Test Suite’ and now benchmark with the same set of tests on both Windows and Ubuntu for comparison purposes. On Ubuntu, I also compile the v5.4 Linux kernel using the default config as a test of performance using a real-world scenario.
Prior to benchmarking, I perform all necessary updates and/or installations to run the latest versions of both OSes. I also capture some basic details of the mini PCs under review for each OS.
Windows performance
Initially, the MINISFORUM X35G comes installed with a licensed copy of Windows 10 Pro version 2004. After upgrading to OS build 19041.508 a quick look at the hardware information shows it is aligned to the specification although the Thunderbolt 3 port was only tested as a Type-C USB port:
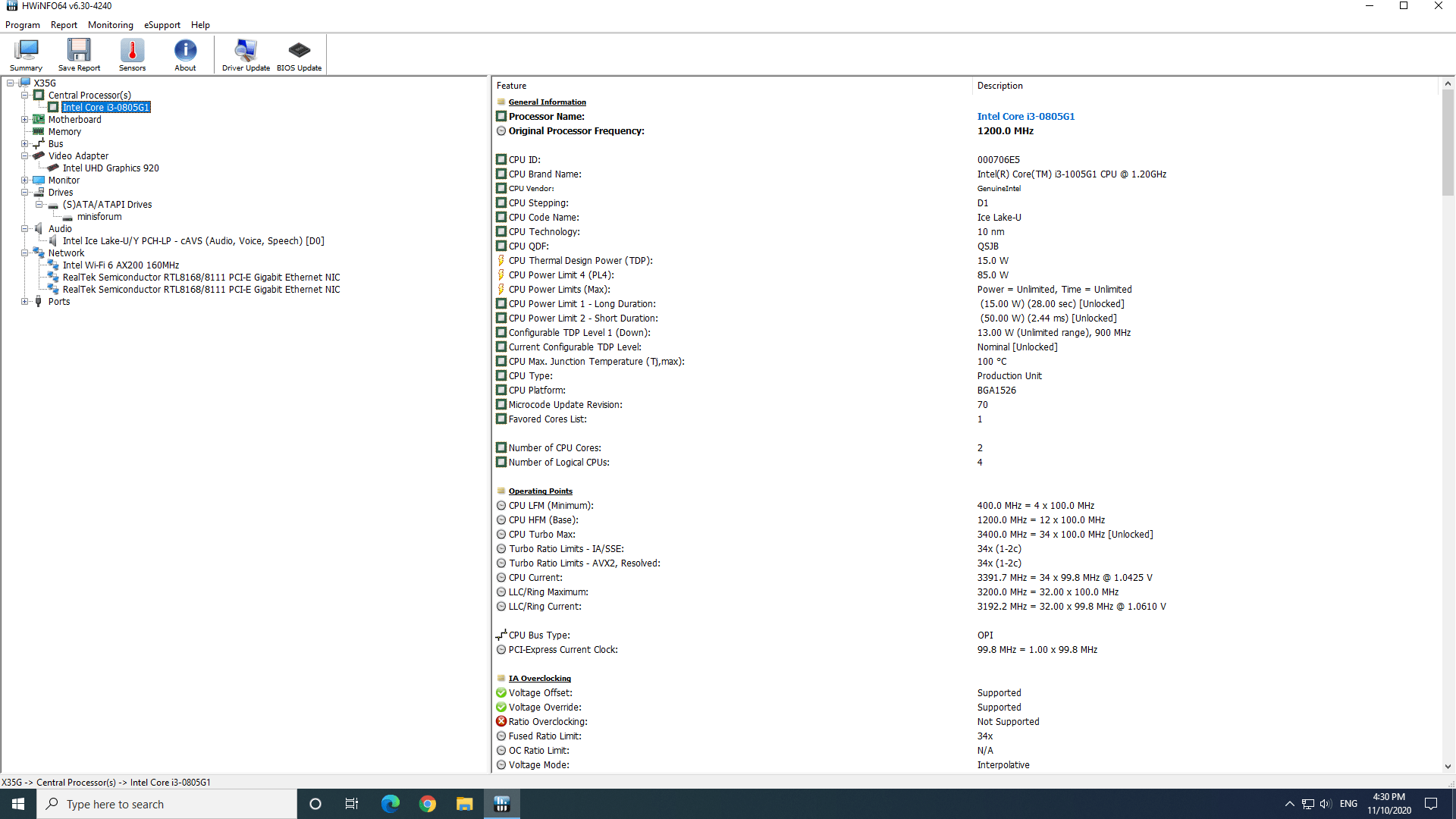
Note that the included M.2 NVMe drive is self-branded as ‘minisforum’ and that possibly as a result of the memory being soldered on, HWiNFO didn’t show any details of the individual modules. The memory details were also missing from CPU-Z:
I then ran my (2020) standard set of benchmarking tools to look at performance under Windows:
For my specific set of Phoronix Test Suite tests the results were:
All these results can then be compared with other recent mini PCs:
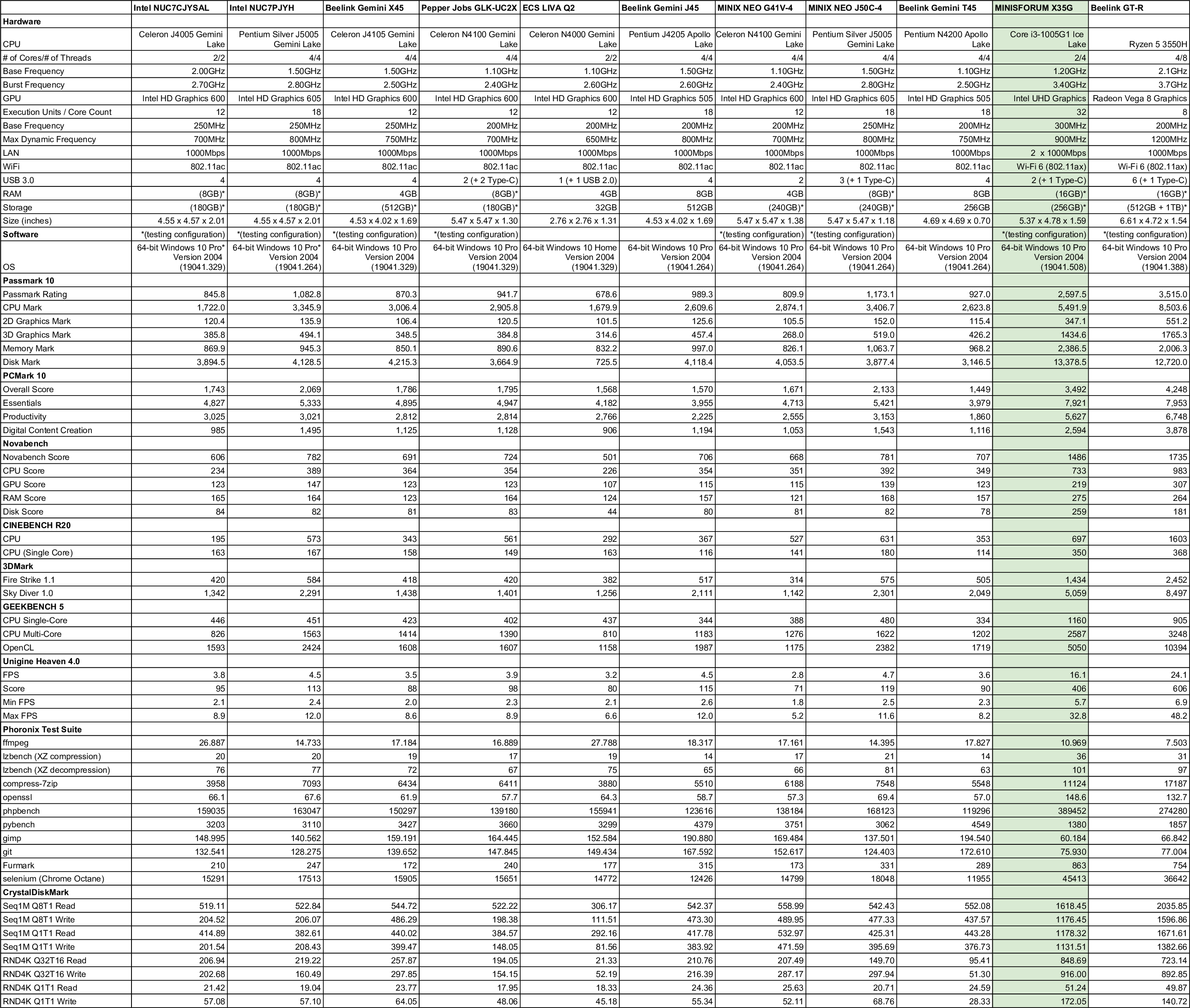
As can be seen, the MINISFORUM X35G mini PC is much more powerful compared to Intel Gemini Lake mini PCs with improved CPU and graphics performance. However, the speeds for the supplied M.2 NVMe SSD are on the slower side of what can be achieved with a better quality SSD.
Ubuntu performance
After shrinking the Windows partition in half and creating a new partition I installed Ubuntu using an Ubuntu 20.04.1 ISO as dual boot. After installation and updates, a brief check showed working micro-SD, Wi-Fi, Bluetooth, and Ethernet.
Initially audio did not work from the 3.5 mm headphone jack as whilst ‘Speakers’ was always available as a sound option nothing was detected or consequently changed when headphones were connected. I retested using an Ubuntu 20.04.1 ‘LiveUSB’ and reconfirmed this:
whereas on Windows it did work:
However, MINISFORUM has a workaround. First, you need to install ‘pavucontrol’ and reboot. Then you need to open both ‘PulseAudio Volume Control’ and ‘Settings’ and select the ‘Sound’ settings. For HDMI audio both ‘Output Devices’ need to be set to ‘HDMI / DisplayPort’:
But if headphones or an external speaker is connected using the 3.5mm jack then ‘Speakers’ needs to be selected as the output device in ‘Settings’ and ‘Headphones (unplugged)’ needs to be selected in ‘PulseAudio Volume Control’:
Interestingly the ‘dmesg’ also showed ACPI BIOS errors:
The key hardware information under Ubuntu 20.04.1 is as follows:
I then ran my Linux benchmarks for which the majority of the results are text-based but the graphical ones included:
And for the same set of Phoronix Test Suite tests the results were:
The complete results together with comparison against other recent mini PCs are:
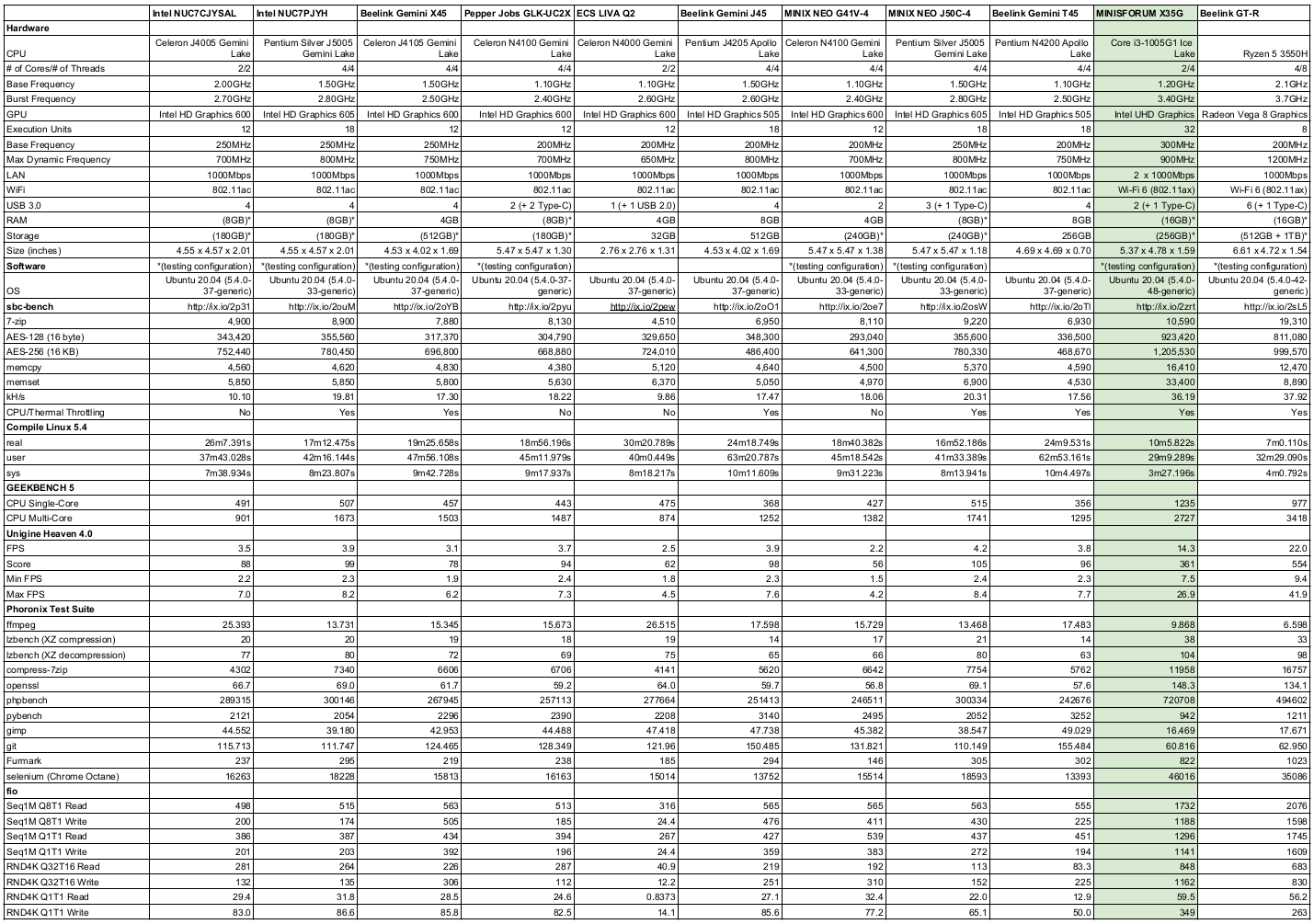
Again the performance greatly exceeds the Intel Gemini Lake mini PCs for example the improved time for compiling the Linux kernel and better graphics capabilities making some gaming possible. Similar to Windows, the supplied M.2 NVMe speeds were rather slow compared to better quality SSDs.
Browsers & Kodi
For real-world testing, I played some videos in Edge, Chrome, and Kodi on Windows and in Firefox, Chrome, and Kodi on Ubuntu. The following tables summarise the tests and results for each of web browsing, Kodi in general, and Kodi playing specific videos:
In browsers on Ubuntu, the Ice Lake processor performs better with 4K 30fps videos than Gemini Lake processors however 4K 60fps videos are still not playable.
I also tried playing an 8K video in Kodi on both OS. In both Windows and Ubuntu 8K 30 fps played without issue:
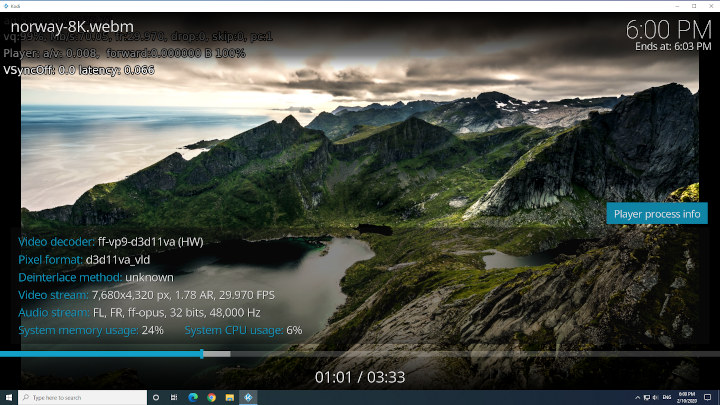
whereas 8K 60 fps videos were juddery with constant frame skipping despite both OS using hardware decoding:
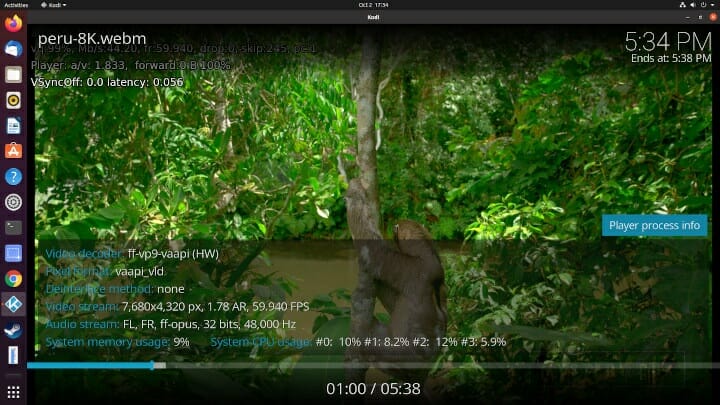
As mentioned the front Thunderbolt 3/Type-C USB port supports video and this worked on both Windows:
and on Ubuntu:
Gaming
As can be seen from the above Unigine Heaven scores gaming is possible albeit limited. I tested three games under Steam in both Windows and Ubuntu (Counter Strike: Global Offensive, Grand Theft Auto V, and Shadow Of The Tomb Raider) at two resolutions (1920×1080 and 1280×720) with a mix of settings:
Note that on Ubuntu I relied on Steam’s in-game FPS counter to estimate the average FPS as I did not have tools equivalent to MSI Afterburner/Rivatuner available. However, this can be visually verified with the in-game benchmark from Shadow Of The Tomb Raider:
Interestingly in SOTTR, a warning message was displayed that said the graphics card or driver was unsupported:
and overall the results in Ubuntu were noticeably slower than in Windows.
Networking
Network connectivity throughput was measured on Ubuntu using ‘iperf’:
The wifi results are very good especially for the 5 GHz band with speeds nearly the same as gigabit ethernet.
MINISFORUM X35G Thermals
As previously mentioned the MINISFORUM X35G uses active cooling and uses two copper heat pipes with a fan to assist with heat dissipation. Although the device didn’t become hot to touch, the fan does become audible under load. During benchmarking the maximum temperature I recorded on the top of the device was around 33°C with one spot measuring 39°C in an ambient room temperature of 23.8°C. The loudest the fan became during the benchmarking was 52 dBA compared to around 40 dBA when running typically and 34 dBA when completely off.
Running a stress test on Ubuntu saw the CPU temperature rise quickly to 82/84°C when the fan started and the temperature dropped to 70/72°C where it remained hovering. The test was interrupted after approximately thirteen minutes given everything appeared stable and the CPU temperature dropped immediately to 44°C and then down to 42°C after a further five minutes:
Power consumption
Power consumption was measured as follows [Update: The original results were incorrect due to a faulty meter and the correct results are as follows:]
- Initially plugged in – 1.5 Watts
- Powered off (shutdown) – 0.4 Watts (Windows) and 0.3 Watts (Ubuntu)
- BIOS* – 13.1 Watts
- Boot (GRUB) menu – 13.1 Watts
- Idle – 8.8 Watts (Windows) and 7.9 Watts (Ubuntu)
- CPU stressed – 33.4 Watts then drops to 26.6 Watts (Ubuntu)
- Video playback** – 15.6 Watts (4K in Windows) and 26.6 Watts (4K in Ubuntu)
*BIOS (see below)
**The power figures fluctuate so the value is the average of the median high and median low power readings.
BIOS settings
The BIOS settings are mostly hidden and locked with the exception of Wake On Lan, PXE Support, S5 RTC Wake Settings, and some general security settings:
A brief overview is available in the following video:
Final observations
Overall this is a powerful mini PC (relative to similar form factor devices but excluding the higher-end Intel NUCs and comparable models) and the improved Gen11 graphics makes some gaming possible. This does come at a slight cost as the fans are quite noisy when the processor is under load and there is a noticeable increase in power consumption compared to previous mini PCs. However, it is equipped with a very good selection of ports and features including multiple, albeit awkward to access, configurable storage options making the X35G a versatile mini PC.
| Highlights: | Limitations: |
|---|---|
| CPU performance | Ease of access to storage |
| GPU performance | Soldered on memory |
| Wifi 6 | Locked BIOS |
| Dual gigabit ethernet |
MINISFORUM X35G mini PC is now available for $450 on Amazon with 16GB RAM, a 16GB Optane SSD, and a 1TB hard drive.
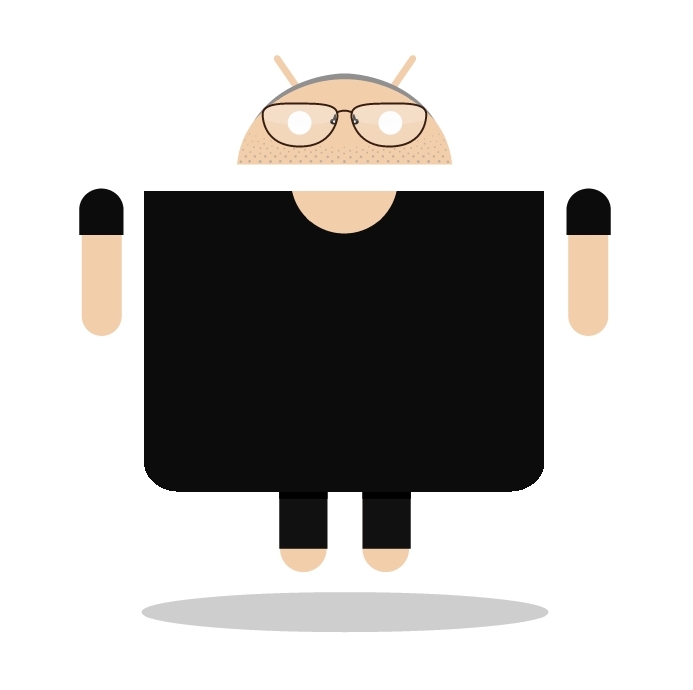
Ian is interested in mini PCs and helps with reviews of mini PCs running Windows, Ubuntu and other Linux operating systems. You can follow him on Facebook or Twitter.
Support CNX Software! Donate via cryptocurrencies, become a Patron on Patreon, or purchase goods on Amazon or Aliexpress