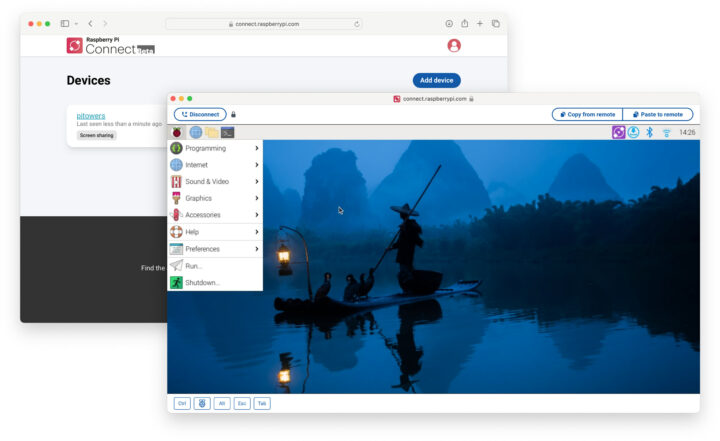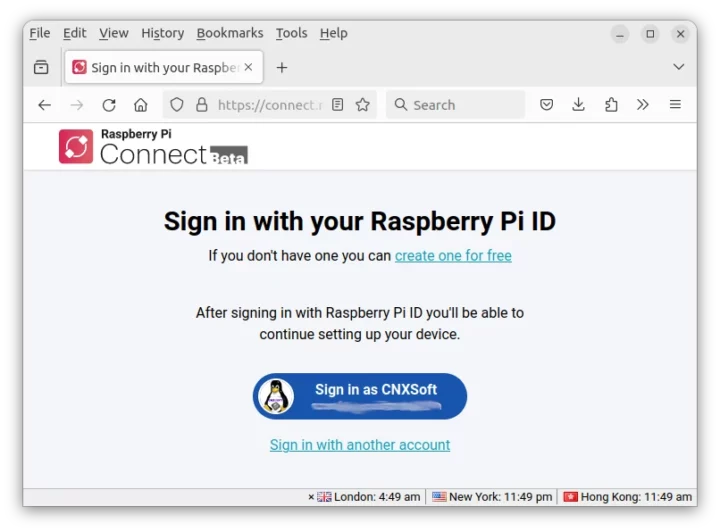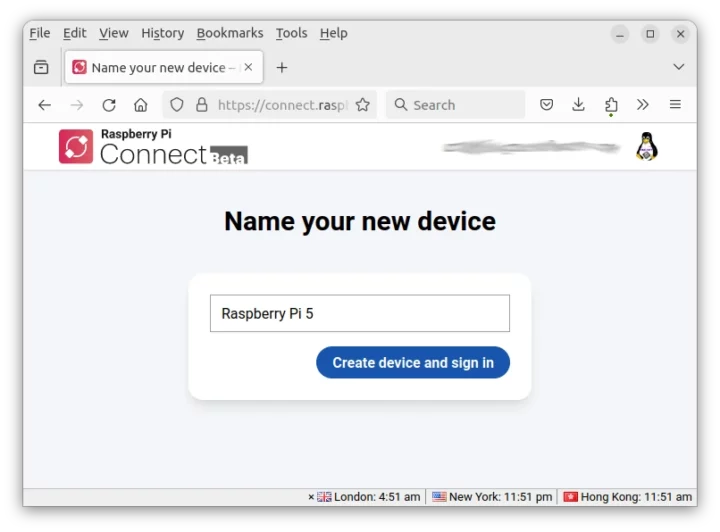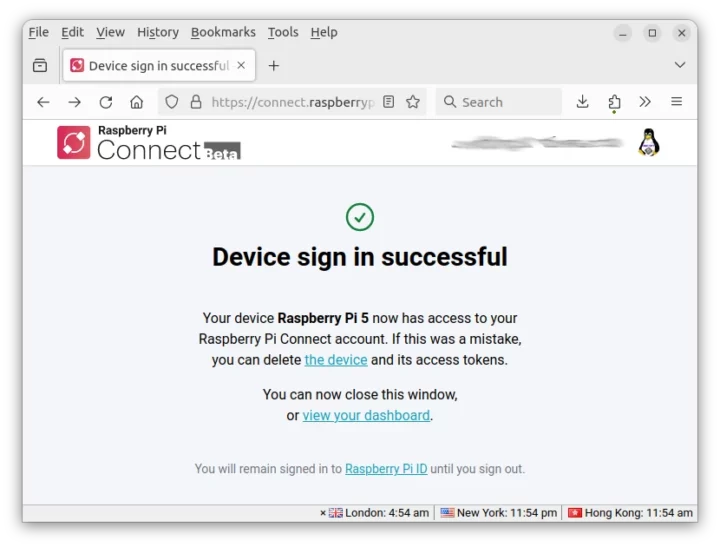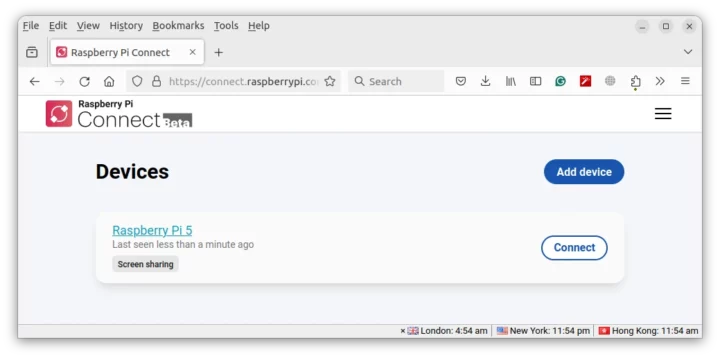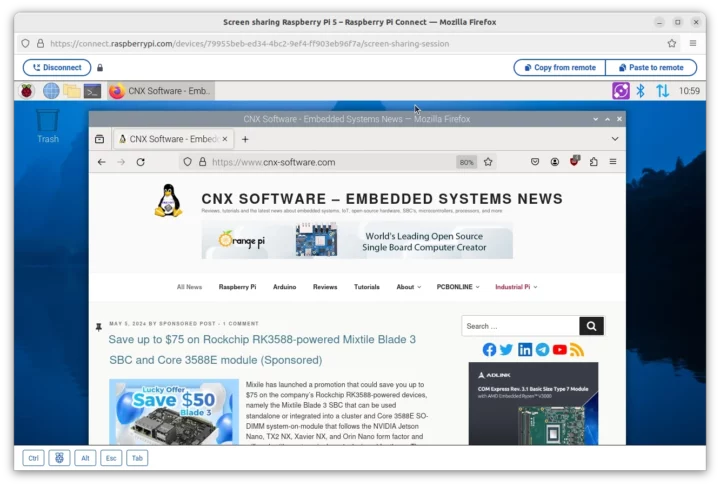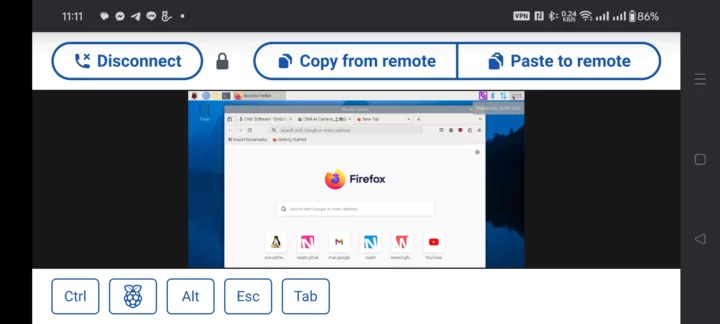Raspberry Pi Connect software, currently in beta, aims to make remote access to the Raspberry Pi boards even easier and more secure by using a web browser and minimal configuration needed.
It’s been possible to access Raspberry Pi boards remotely through VNC forever, and the X protocol used to be an option before the switch to Wayland, but both can be somewhat hard to configure especially when wanting to access the machine on a different local network or from the internet. Raspberry Pi Connect aims to change that.
Under the hood, we’re told the web browser and the Raspberry Pi device established a secure peer-to-peer connection with the same WebRTC communication technology found in programs such as Zoom, Google Meet, or Microsoft Teams. The Raspberry Pi runs the “rpi-connect” daemon that listens to screen-sharing requests from the Raspberry Pi Connect website and establishes a secure, low-latency VNC instance directly between the Pi and the browser. Note the website is only used to establish the connection, so no traffic passes through Raspberry Pi Limited servers after that, except if it’s not possible to establish a direct connection in which case traffic may be securely relaid through our Raspberry Pi servers using DTLS encryption.
Since it’s supposed to be so easy, and I have a Raspberry Pi 5 on my desktop, let’s give it a try. Note Raspberry Pi Connect only works with Raspberry Pi OS 64-bit “Bookworm” with Wayland (the Lite version is not supported). I just connected an Ethernet cable and power to my Pi and did not connect any display. After accessing the board through SSH, I installed the (beta) software as follows:
|
1 2 3 4 |
sudo apt update sudo apt dist-upgrade sudo apt install rpi-connect sudo reboot |
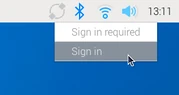 At this point, we’ll need to create a Raspberry Pi ID with our email, but I noticed I already had one for some reason. Users running the desktop will find a remote access icon in the top right corner, where they can sign in with their Raspberry Pi ID. That also means you lose some anonymity/privacy compared to simply using VNC.
At this point, we’ll need to create a Raspberry Pi ID with our email, but I noticed I already had one for some reason. Users running the desktop will find a remote access icon in the top right corner, where they can sign in with their Raspberry Pi ID. That also means you lose some anonymity/privacy compared to simply using VNC.
But since I’m running the Raspberry Pi 5 headless, I can use the command as explained in the documentation:
|
1 2 3 4 |
pi@raspberrypi:~ $ rpi-connect signin Complete sign in by visiting https://connect.raspberrypi.com/verify/xxxx-yyyy ⣷ Waiting for a response… |
I opened the link on my PC, and signed in…
and created a new device as requested.
At this point, we should be done with a congratulatory message.
Clicking on “view your dashboard” will bring us to the connect.raspberrypi.com website with our devices, and right now, I only have my one and only Raspberry Pi 5 showing up.
Clicking on Connect will start the remote access session. It works although with a lag as usual for this type of solution.
A bidirectional clipboard is there too, but I could only copy from the screen sharing to my laptop, as copying text from my laptop to the remote session (Search field on CNX Software website) did not work and the “Paste to remote” button became greyed out after I tried that.
I also tried it on my phone for fun, and after passing the annoying captchas, I managed to access the Raspberry Pi 5 remotely using my Android smartphone.
Using a desktop environment on a small screen is already a challenge, but with the controls taking a large part of the screen’s real estate it’s close to impossible to use. It’s still possible to zoom on the desktop so that it’s almost full screen, but the controls go away.

Jean-Luc started CNX Software in 2010 as a part-time endeavor, before quitting his job as a software engineering manager, and starting to write daily news, and reviews full time later in 2011.
Support CNX Software! Donate via cryptocurrencies, become a Patron on Patreon, or purchase goods on Amazon or Aliexpress