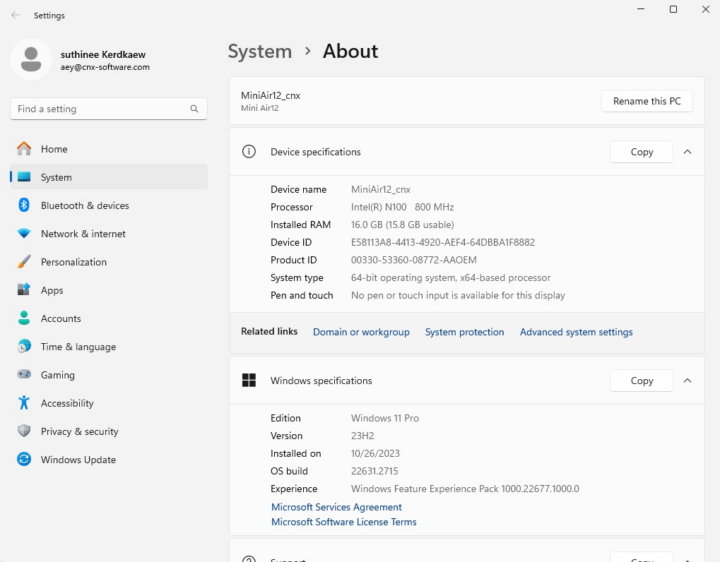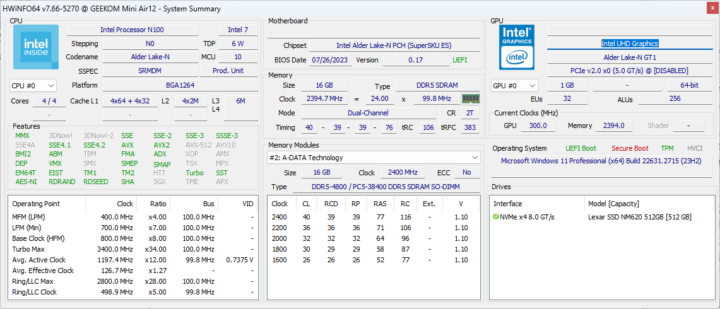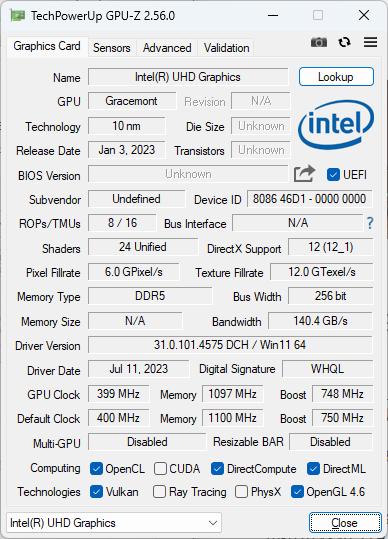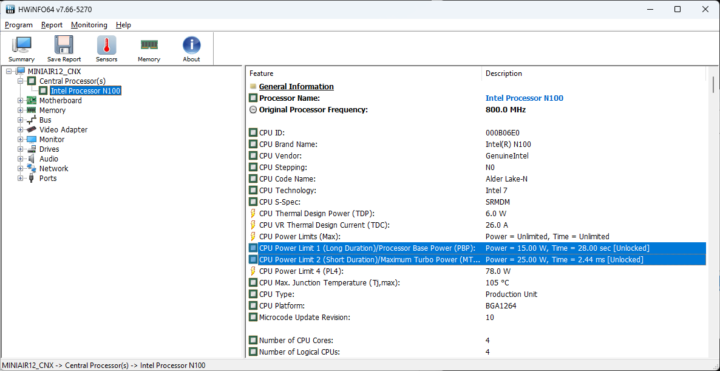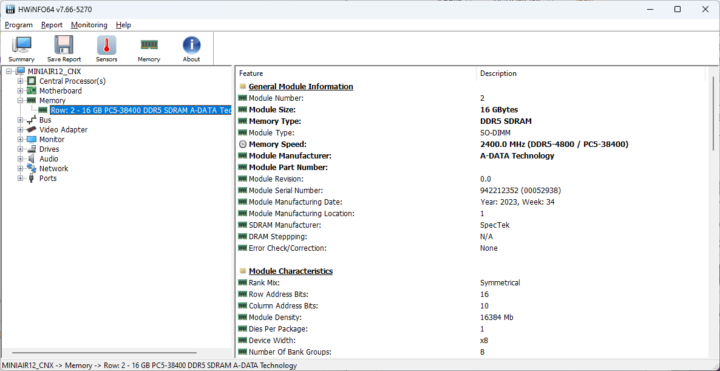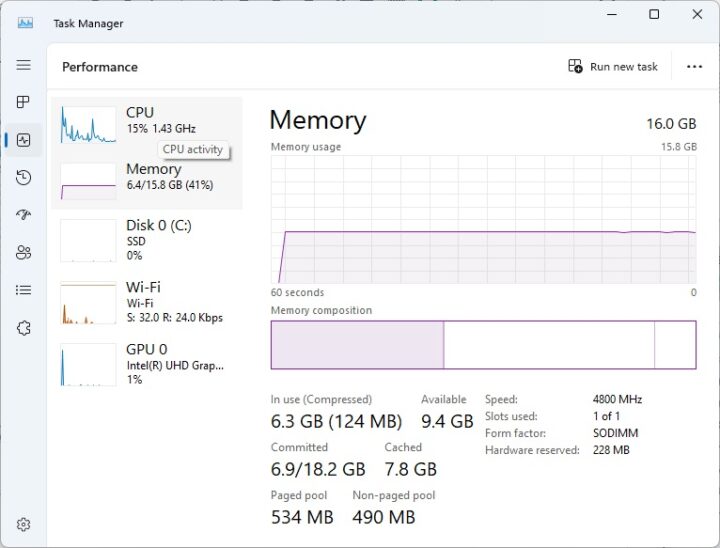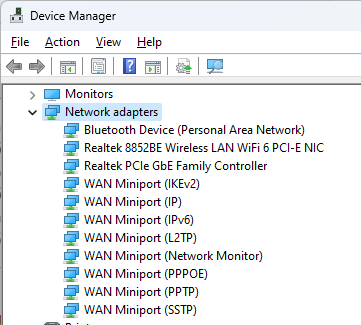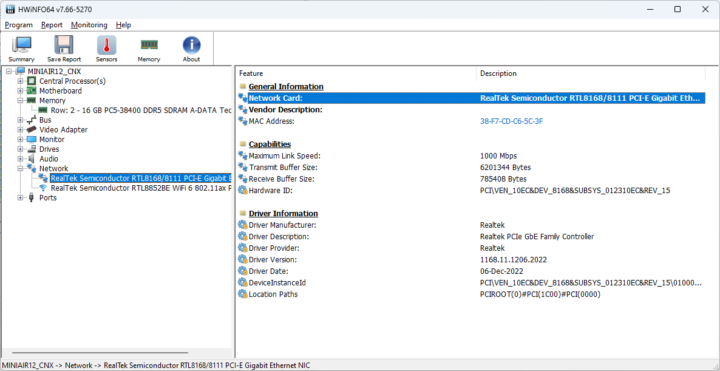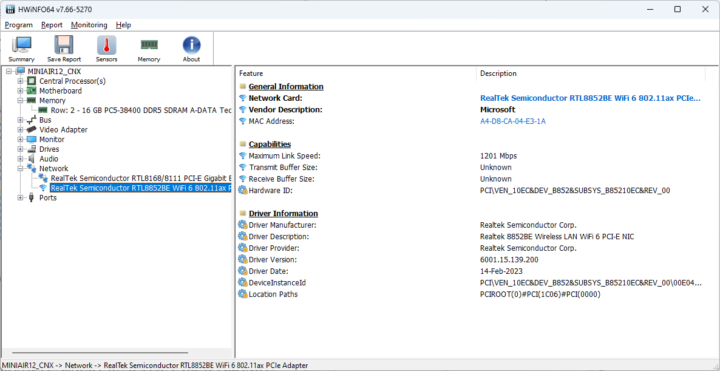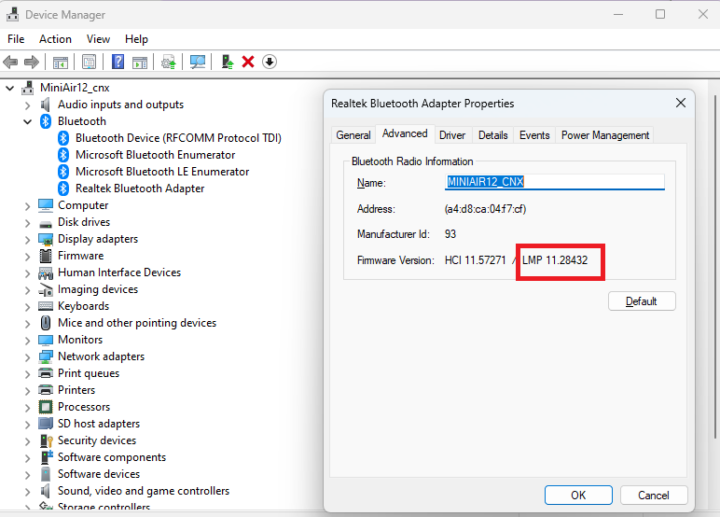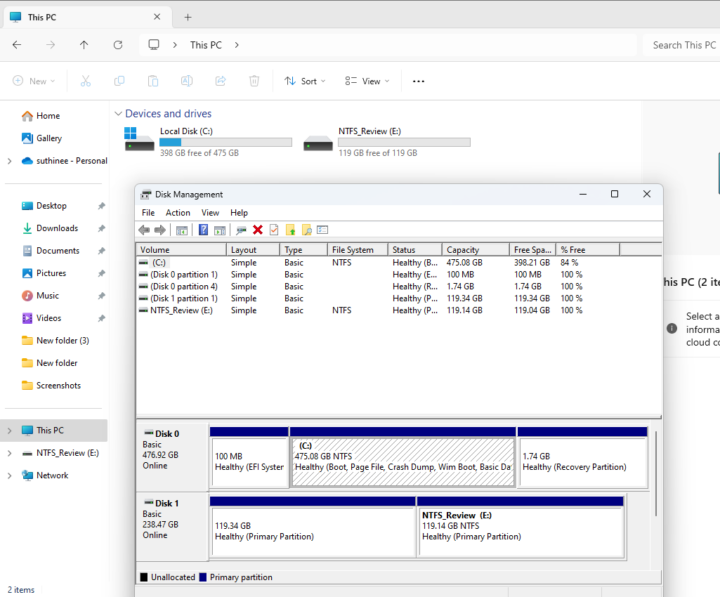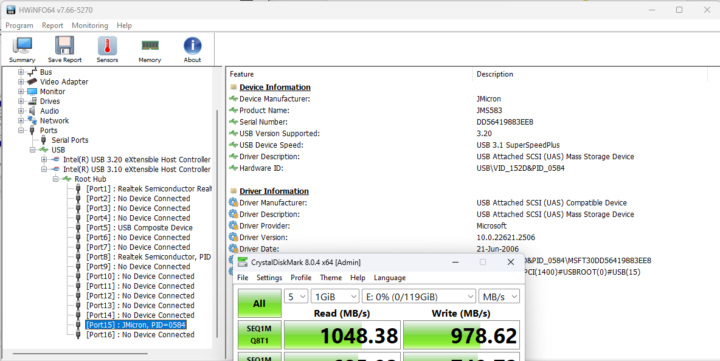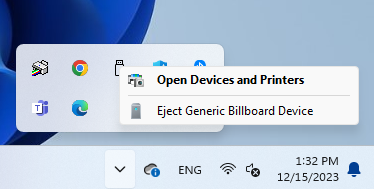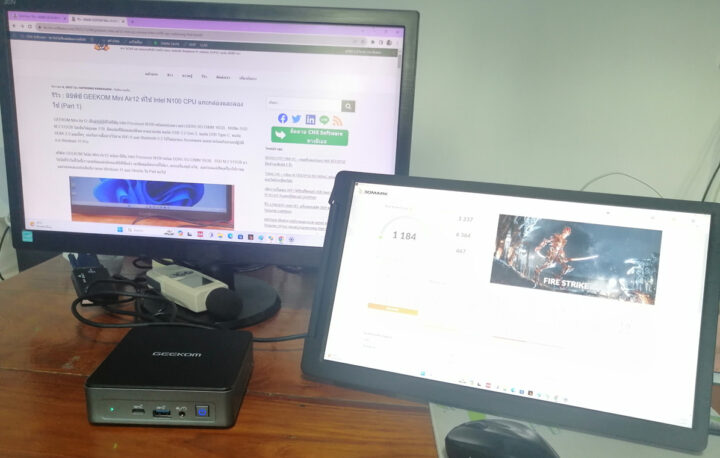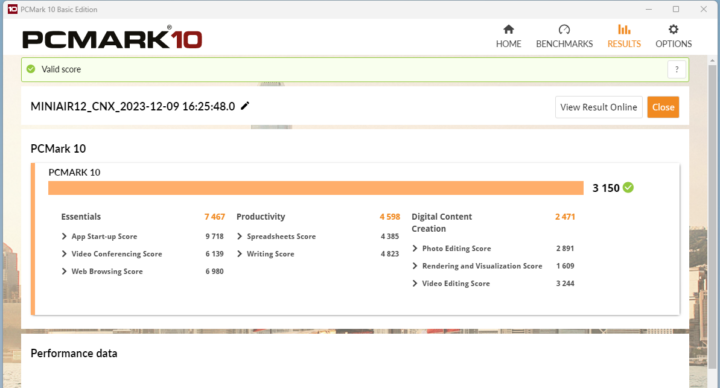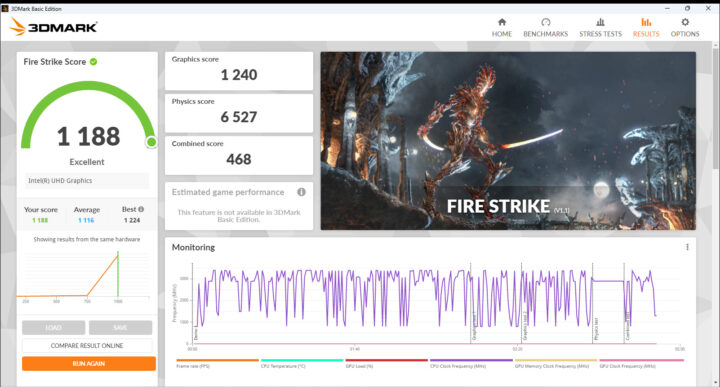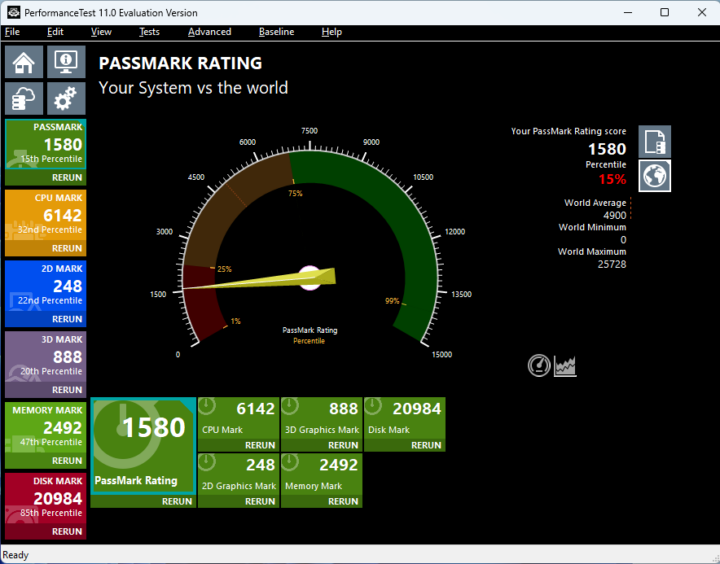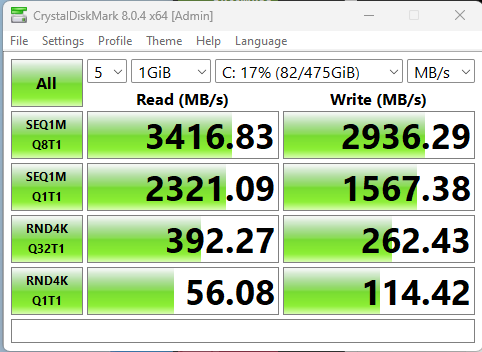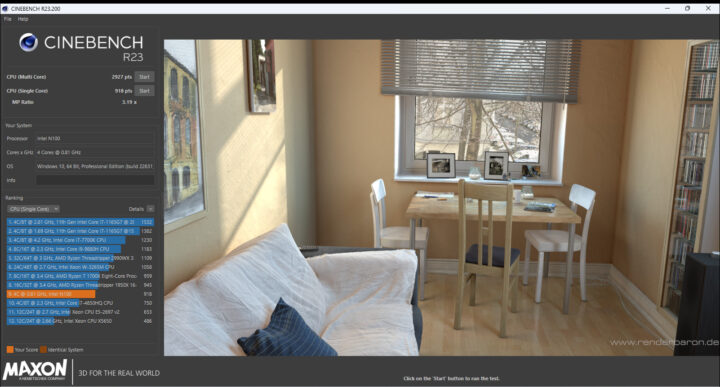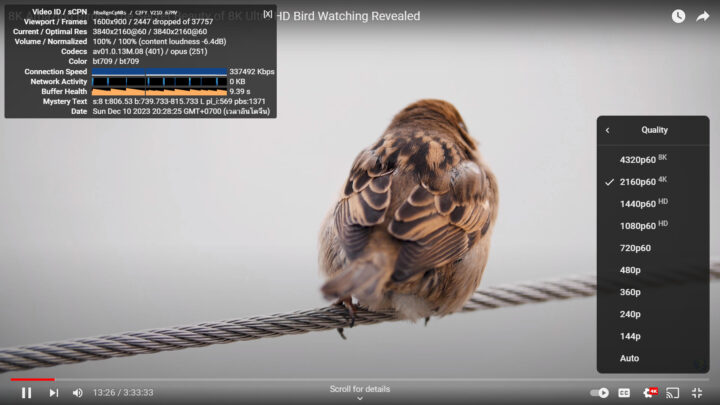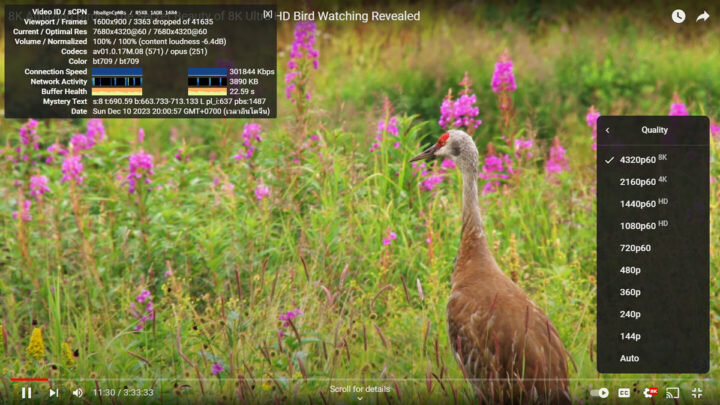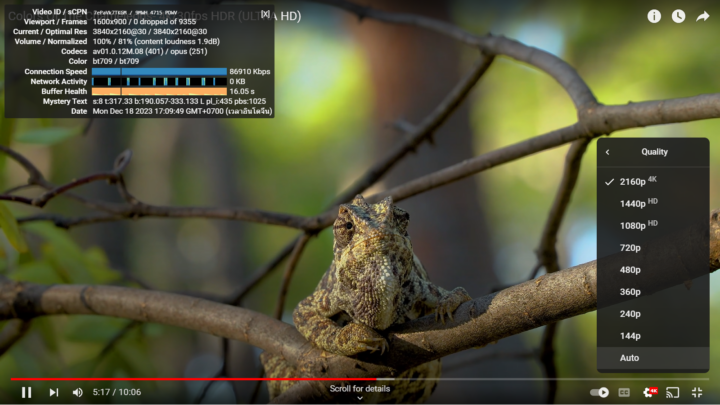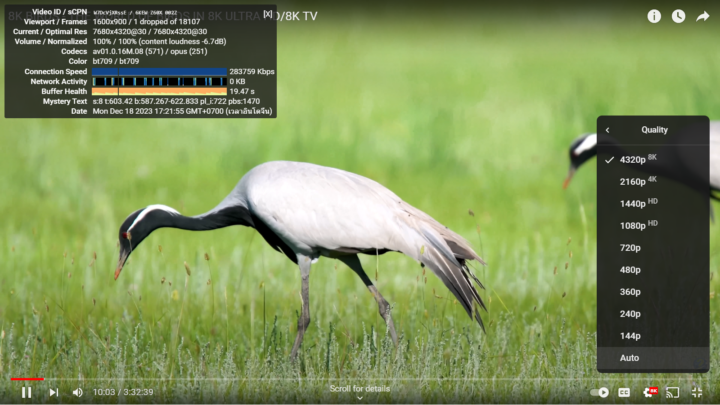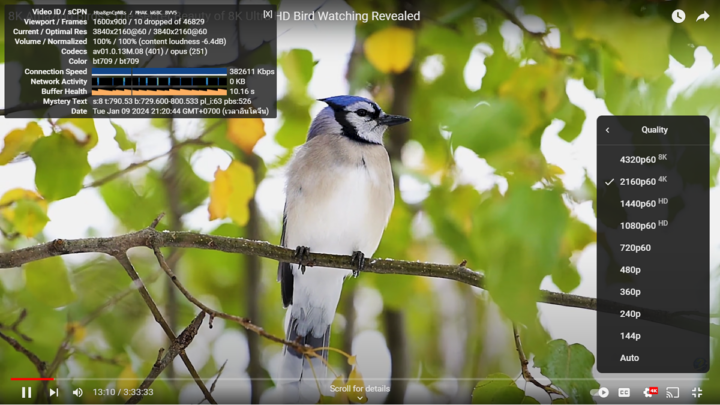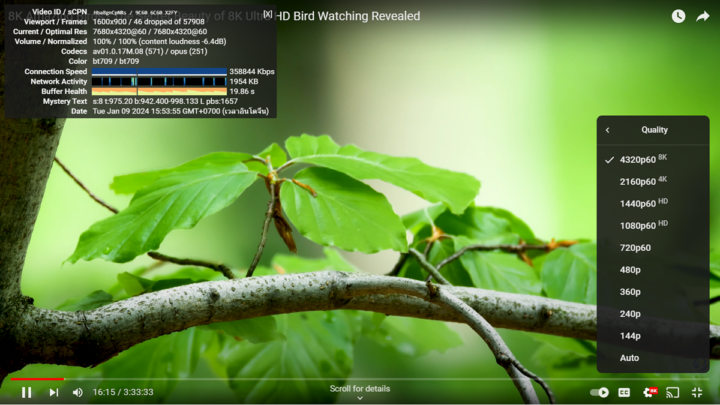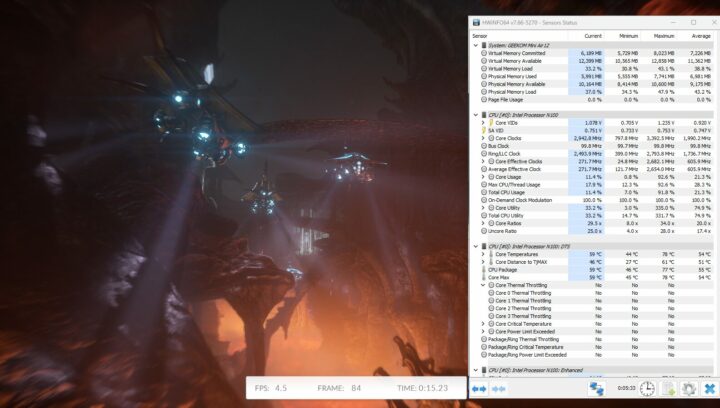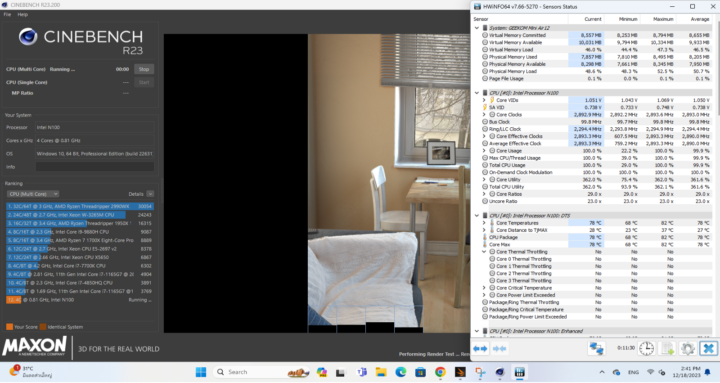We’ve already done an unboxing and teardown of the GEEKOM Mini Air12 mini PC in the first part of the review and we’ve now had time to test Windows 11 Pro on the Intel Processor N100 mini PC equipped with 16GB SO-DIMM DDR5 and a 512GB M.2 SSD. Despite the low-end processor, the mini PC boots quite fast and it’s perfectly usable to browse the web, play YouTube videos, and perform other tasks like office work and photo editing.
In part 2 of the review, we’ll test Windows 11 Pro thoroughly with a software overview, features testing, benchmarks, storage and network performance tests, thermal performance, fan noise, and power consumption of GEEKOM Mini Air12.
Software overview and features testing
Going to System->About in the Windows settings confirms we have a Mini Air12 mini PC powered by an 800 MHz (based frequency) Intel Processor N100 CPU, with 16GB of RAM, and running Windows 11 Pro 23H2 operating system version after an update (our sample shipped with 22H2).
HWiNFO64 provides more details about the Intel Processor N100 quad-core processor, “Intel Alder Lake-N PCH (SuperSKU ES)” motherboard, and the Intel UHD Graphics in the SoC. We can notably see the base frequency is 800 MHz and the Turbo frequency is 3,400 MHz but those numbers are meaningless under load since the processor actually runs at around 2.9 GHz under a stress test.
Additional about the Intel UHD graphics can be found in GPU-Z.
The PL1 and PL2 power limits are set to 15W (PBP) and 20W (MTP) respectively, while the 12th Gen Intel Processor N100 Alder Lake-N processor is advertised as having a TDP of 6W. If the latter number feels meaningless it’s because that value is valid at the 800 MHz base frequency that is virtually never used by the CPU.
HWiNFO64 reports that the system comes with a 16 GB RAM DDR5 SO-DIMM memory stick by A-DATA technology using SpecTek RAM chips clocked at 2400 MHz (DDR5-4800).
Windows Task Manager once again confirms a single 16GB memory stick running at 4800 MHz.
Let’s now check the network adapters in Device Manager to find more information about the gigabit Ethernet, WiFi 6 (RTL8852BE) and Bluetooth connections.
HWiNFO64 shows a RealTek RTL8168/8111 PCIe Gigabit Ethernet NIC controller is used by the system…
… and confirms the RealTek RTL8852BE network card handles WiFi 6 (max link speed 1,201 Mbps).
Back to the Device Manager, in Bluetooth->RealTek Bluetooth Adapter where you can open the properties and select the Advanced tab to find the “LMP11” string in the firmware version that looks up to Bluetooth 5.2. We also successfully tested Bluetooth by transferring files to/from an Android smartphone and connecting the Mini Air12 Windows 11 Pro mini PC with a Bluetooth headset.
All USB ports on the Mini Air12 mini PC come with the official 10 Gbps USB logo. So we tested all five USB ports, the three USB 3.2 Gen 2 Type-A and the two USB 3.2 Gen 2 Type-C ports to confirm the speed using an ORICO M234C3-U4 M.2 NVMe SSD enclosure (unless otherwise mentioned), as well as HWiNFO64 program to verify the version and speed and CrystalDiskMark to confirm the transfer speed. The 240GB SSD in the enclosure has two partitions: one 120GB EXT-4 partition for Linux testing, and one 120GB NTFS that we use in Windows and shows as the E: drive.
Here’s an example of test with the USB Type-A on the front.
It shows USB 3.20 version with a “USB 3.1 SuperSpeedPlus” device speed (aka 10 Gbps), and CrystalDiskMark reports a 1048.38 MB/s read speed that’s in line with having a 10 Gbps USB port. We could repeat the same test with similar results on all USB Type-A ports and the USB Type-C port on the rear panel.
But we were not so lucky with the front USB-C port, as while the ORICO enclosure was clearly powered (the LED was on) nothing showed up in Windows. So we switched to using the Beelink Expand M USB-Dock with 512 GB SSD and it showed up as a “Generic Billboard Device”, but not usable as a drive or USB-C dock.
We finally tried with the MINIX NEO Storage Plus USB-C Dock equipped with a 480GB SATA SSD and it worked, but that USB-C hub only supports 5 Gbps.
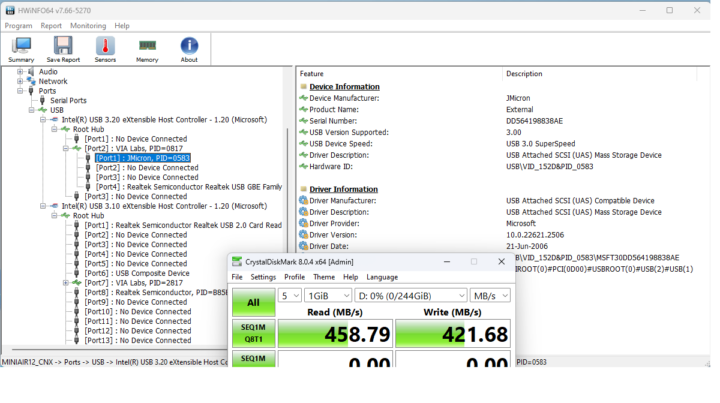 So the speed is about half of what we can get with the ORICO enclosure and the other ports, but at least it works with the front USB-C port which looks to be picky with which USB peripheral it works with.
So the speed is about half of what we can get with the ORICO enclosure and the other ports, but at least it works with the front USB-C port which looks to be picky with which USB peripheral it works with.
The results of all 5 ports are summarized as follows:
- Front panel
- USB-A – USB 3.2 – USB 3.1 SuperSpeedPlus (10 Gbps) – 1048 MB/s read speed
- USB-C – USB 3.0 – USB 3.0 SuperSpeed (5 Gbps) – 458 MB/s read speed (Note that’s only because only the 5Gbps MINIX USB-C dock with 480GB SSD would work and our other faster USB-C enclosure/dock would not)
- Rear panel
- USB-A #1 (top) – USB 3.2 – USB 3.1 SuperSpeedPlus (10 Gbps) – 1044 MB/s read speed
- USB-A #2 (bottom) – USB 3.2 – USB 3.1 SuperSpeedPlus (10 Gbps) – 1049 MB/s read speed
- USB-C – USB 3.2 – USB 3.1 SuperSpeedPlus (10 Gbps) – 1055 MB/s read speed
GEEKOM Mini Air12 mini PC can support up to three independent displays with its HDMI 2.0, Mini DP 1.4, and USB Type-C ports on the rear panel. We don’t own a monitor with a DisplayPort input, but we could successfully test a dual display setup with the HDMI and USB-C ports.
More specifically we used a VGA monitor connected through an HDMI to VGA adapter and the 14-inch CrowView notebook monitor connected via USB-C.
Windows 11 Pro benchmarks on GEEKOM Mini Air12
We set the Power mode to “Best performance” before running the benchmarks used to evaluate the performance of the Intel N100 mini PC under Windows 11 Pro. Note that the ambient temperature was about 28°C, so the results in other conditions may be slightly different.
We started with PCMark 10
The Mini Air12 achieved 3,150 points. You’ll find the complete results on the 3DMark website.
The mini PC reached 1,188 points in the 3DMark Fire Strike 3D graphics benchmark.
PassMark PerformanceTest 11 results in a score of 1,580 points, with a high Disk Mark score of 20,984 points which is known to have a significant impact on the final score. So we took the occasion to run CrystalDiskMark to test the performance of 512GB M.2 SSD M.2 512GB and the utility reports 3.4 GB/s sequential read speed and 2.9 GB/s sequential write speed.
Both numbers are excellent considering we’re talking about an entry-level mini PC here…
Next up are Cinebench R23 single-core and multi-core benchmarks.
The mini PC achieved 2,927 points in the multi-core benchmark, and 918 points in the single-core benchmark, with a good MP ratio of 3.19 for a quad-core processor.
We started testing the iGPU performance with Unigine Heaven Benchmark 4.0 which rendered at 12.9 fps on average and yielded a score of 325 points at a resolution of ~1920×1080.
We then tested YouTube video playback at 4K and 8K resolution in Google Chrome
A 4Kp60 video did not play perfectly smoothly with 2,447 frames dropped out of 37,757 while playing the video for about thirteen minutes.
We still tried to play the video at 8Kp60 to see what would happen, and the results were quite similar, as in “not that much worse”, with 3,363 frames dropped out of 41,635.
The Mini Air12 is not quite suitable for playing 60 fps videos at 4K and 8K resolution on YouTube, although it should work fine with local videos in Kodi or other players. So we switched to 30 fps videos starting at 4K (2160p) first.
It looks much better with the video playing smoothly at all times and zero frames dropped after over 5 minutes.
An 8K (4320p) video played at 30 fps also played smoothly with only 1 single frame dropped out of 18,107.
[Update January 9, 2024: Before switching to the Linux review, we retested 4Kp60 and 8Kp60 using the same setup, and somehow the results are much different…
The same YouTube 4Kp60 video could be just fine in Chrome for about 13 minutes with just 10 frames dropped out of 46,829 frames.
Video playback was also smooth, we switched to 8Kp60 (4320p60) with 46 frames dropped out of 57,908. It’s unclear what may have caused the initial issue with 60 fps video. The buffer health looks good in the screenshot, but the only reason I can think of is that a temporarily empty buffer may have caused this…
End of update]
Note that all video streams above relied on the AV1 video codec.
Let’s compare the results of the GEEKOM Mini Air12 benchmarks test in Windows 11 against other Alder Lake-N mini PCs such as the Blackview MP80 (N95) and Beelink EQ12 (N100) as well as more powerful GEEKOM systems namely GEEKOM A5 (AMD Ryzen 7 5800H), GEEKOM IT11 (Core i7-11390H Tiger Lake) and GEEKOM AS 6 (AMD Ryzen 9 6900HX) have all been tested under a similar environment with a room temperature at 28-30°C, except for the Beelink EQ12 that was reviewed by Ian.
But first, let’s summarize the main features of the 6 mini PCs.
| GEEKOM Mini Air12 | Blackview MP80 | Beelink EQ12 | GEEKOM A5 | GEEKOM IT11 | GEEKOM AS 6 | |
|---|---|---|---|---|---|---|
| SoC | Intel Processor N100 | Intel Processor N95 | Intel Processor N100 | AMD Ryzen 7 5800H | Intel Core i7-11390H | AMD Ryzen 9 6900HX |
| CPU | 4-core Alder Lake-N processor up to 3.4 GHz | 4-core Alder Lake-N processor up to 3.4 GHz | 4-core Alder Lake-N processor up to 3.4 GHz | 8-core/16-thread processor up to 4.4 GHz | 4-core/8-thread Tiger Lake processor up to 5.0 GHz | 8-core/16-thread processor up to 4.9 GHz |
| GPU | 24 EU Intel UHD Graphics up to 750 MHz | 16 EU Intel UHD Graphics up to 1.2 GHz | 24 EU Intel UHD Graphics up to 750 MHz | 8-core AMD Radeon Graphics | 96 EU Intel Iris Xe Graphics up to 1.4 GHz | AMD Radeon Graphics 680M |
| TDP | 6W | 15W | 6W | 45W | 28-35W | 45W |
| Memory | 16GB DDR5 @ 4800 MHz | 16GB LPDDR5 @ 3200 MHz | 16GB DDR5 @ 4800 MHz | 32GB DDR4-3200 | 32GB DDR4 | 32GB DDR5-4800 |
| Storage | 512GB M.2 NVMe SSD | 512GB M.2 SATA SSD | 512GB M.2 NVMe SSD | 512GB NVMe SSD | 1TB NVMe SSD | 1TB NVMe SSD |
| Default OS | Windows 11 Pro | Windows 11 Pro | Windows 11 Pro | Windows 11 Pro | Windows 11 Pro | Windows 11 Pro |
We’ll notice the Beelink EQ12 and Mini Air12 have the same basic specifications, and this will also allow us to compare Alder Lake-N mini PCs against other mini PCs that are 2 to 4 times more expensive…
| GEEKOM Mini Air12 | Blackview MP80 | Beelink EQ12 | GEEKOM A5 | GEEKOM IT11 | GEEKOM AS 6 | |
|---|---|---|---|---|---|---|
| PCMark 10 | 3150 | 3196 | N/A | 6485 | 4867 | 6408 |
| - Essentials | 7467 | 7213 | N/A | 11007 | 9983 | 10300 |
| - Productivity | 4598 | 4894 | N/A | 9850 | 6537 | 8933 |
| - Digital content creation | 2471 | 2515 | N/A | 6829 | 4795 | 7762 |
| 3DMark (Fire Strike) | 1188 | 1038 | 1181 | 4157 | 3718 | 5986 |
| PerformanceTest 11.0 | 1580 | 1286 | 2217.8 | 4526.8 | 3686.3 | 3976.6 |
| - CPU Mark | 6180 | 4649 | 6327.4 | 21493.6 | 11209.9 | 23915 |
| - 2D Graphics Mark | 248 | 281 | 277.3 | 751.7 | 242.9 | 372.5 |
| - 3D Graphics Mark | 888 | 901 | 891.6 | 3186.1 | 2833.9 | 4701.8 |
| - Memory Mark | 2492 | 2141 | 2801.8 | 2876.3 | 2956.3 | 2857.9 |
| - Disk Mark | 20984 | 3843 | 8065.3 | 21094.1 | 22189.1 | 24979.1 |
| Cinebench R23 | ||||||
| - Single Core | 918 | 913 | 946 | 1397 | 1388 | 1506 |
| - Multi Core | 2927 | 2673 | 2947 | 10146 | 5530 | 10847 |
The Mini Air12 has a slightly lower performance than the Beelink EQ12 but that could be due to lower testing temperature, and the Mini Air12’s SSD really shines and almost matches the performance of the more powerful and expensive mini PCs. The main differences against the higher-end mini PCs are the 3D graphics performance, and the higher number of CPU cores/threads matters a lot in multi-core tests delivering 3 to 4 times the performance.
Networking performance (GbE and WiFi 6)
We tested Ethernet and WiFi networking performance using the iperf3 utility, a Xiaomi AX6000 WiFi 6 router and 2.5 GbE TP-Link switch, and the UP Xtreme i11 on the other side of the connection,
Let’s start with the gigabit Ethernet port
- Upload
|
1 2 3 4 5 6 7 8 9 10 11 12 13 14 15 16 |
PS C:\Users\aey\Downloads\iperf-3.1.3-win64\iperf-3.1.3-win64> .\iperf3.exe -t 60 -c 192.168.31.12 -i 10 Connecting to host 192.168.31.12, port 5201 [ 4] local 192.168.31.63 port 50286 connected to 192.168.31.12 port 5201 [ ID] Interval Transfer Bandwidth [ 4] 0.00-10.00 sec 1.10 GBytes 949 Mbits/sec [ 4] 10.00-20.00 sec 1.10 GBytes 949 Mbits/sec [ 4] 20.00-30.00 sec 1.10 GBytes 946 Mbits/sec [ 4] 30.00-40.00 sec 1.10 GBytes 949 Mbits/sec [ 4] 40.00-50.00 sec 1.10 GBytes 949 Mbits/sec [ 4] 50.00-60.00 sec 1.10 GBytes 949 Mbits/sec - - - - - - - - - - - - - - - - - - - - - - - - - [ ID] Interval Transfer Bandwidth [ 4] 0.00-60.00 sec 6.63 GBytes 949 Mbits/sec sender [ 4] 0.00-60.00 sec 6.63 GBytes 949 Mbits/sec receiver iperf Done. |
- Download
|
1 2 3 4 5 6 7 8 9 10 11 12 13 14 15 16 17 |
PS C:\Users\aey\Downloads\iperf-3.1.3-win64\iperf-3.1.3-win64> .\iperf3.exe -t 60 -c 192.168.31.12 -i 10 -R Connecting to host 192.168.31.12, port 5201 Reverse mode, remote host 192.168.31.12 is sending [ 4] local 192.168.31.63 port 50288 connected to 192.168.31.12 port 5201 [ ID] Interval Transfer Bandwidth [ 4] 0.00-10.00 sec 1.11 GBytes 950 Mbits/sec [ 4] 10.00-20.00 sec 1.11 GBytes 949 Mbits/sec [ 4] 20.00-30.00 sec 1.11 GBytes 949 Mbits/sec [ 4] 30.00-40.00 sec 1.11 GBytes 949 Mbits/sec [ 4] 40.00-50.00 sec 1.11 GBytes 949 Mbits/sec [ 4] 50.00-60.00 sec 1.11 GBytes 949 Mbits/sec - - - - - - - - - - - - - - - - - - - - - - - - - [ ID] Interval Transfer Bandwidth Retr [ 4] 0.00-60.00 sec 6.63 GBytes 950 Mbits/sec 44 sender [ 4] 0.00-60.00 sec 6.63 GBytes 949 Mbits/sec receiver iperf Done. |
949 Mbps in either direction, so the Ethernet port works as expected.
Now let’s do that with WiFi 6.
- Upload
|
1 2 3 4 5 6 7 8 9 10 11 12 13 14 15 16 |
PS C:\Users\aey\Downloads\iperf-3.1.3-win64\iperf-3.1.3-win64> .\iperf3.exe -t 60 -c 192.168.31.12 -i 10 Connecting to host 192.168.31.12, port 5201 [ 4] local 192.168.31.62 port 50443 connected to 192.168.31.12 port 5201 [ ID] Interval Transfer Bandwidth [ 4] 0.00-10.00 sec 271 MBytes 227 Mbits/sec [ 4] 10.00-20.01 sec 260 MBytes 218 Mbits/sec [ 4] 20.01-30.00 sec 261 MBytes 219 Mbits/sec [ 4] 30.00-40.00 sec 262 MBytes 220 Mbits/sec [ 4] 40.00-50.00 sec 260 MBytes 218 Mbits/sec [ 4] 50.00-60.01 sec 261 MBytes 219 Mbits/sec - - - - - - - - - - - - - - - - - - - - - - - - - [ ID] Interval Transfer Bandwidth [ 4] 0.00-60.01 sec 1.54 GBytes 220 Mbits/sec sender [ 4] 0.00-60.01 sec 1.54 GBytes 220 Mbits/sec receiver iperf Done. |
- Download
|
1 2 3 4 5 6 7 8 9 10 11 12 13 14 15 16 17 |
PS C:\Users\aey\Downloads\iperf-3.1.3-win64\iperf-3.1.3-win64> .\iperf3.exe -t 60 -c 192.168.31.12 -i 10 -R Connecting to host 192.168.31.12, port 5201 Reverse mode, remote host 192.168.31.12 is sending [ 4] local 192.168.31.62 port 50448 connected to 192.168.31.12 port 5201 [ ID] Interval Transfer Bandwidth [ 4] 0.00-10.00 sec 535 MBytes 448 Mbits/sec [ 4] 10.00-20.00 sec 546 MBytes 458 Mbits/sec [ 4] 20.00-30.00 sec 553 MBytes 463 Mbits/sec [ 4] 30.00-40.00 sec 560 MBytes 470 Mbits/sec [ 4] 40.00-50.00 sec 555 MBytes 465 Mbits/sec [ 4] 50.00-60.00 sec 564 MBytes 473 Mbits/sec - - - - - - - - - - - - - - - - - - - - - - - - - [ ID] Interval Transfer Bandwidth Retr [ 4] 0.00-60.00 sec 3.24 GBytes 463 Mbits/sec 0 sender [ 4] 0.00-60.00 sec 3.23 GBytes 463 Mbits/sec receiver iperf Done. |
That’s 220 Mbps for uploads and 463 Mbps for downloads. A bit underwhelming in our testbed, but on the good side, the connection is stable and the speed does not fluctuate. We expect the WiFi throughput to be higher in Linux as it has been our experience in the past with most other machines.
Thermal performance
We started testing cooling with 3DMark Fire Strike using HWiNFO64 to monitor the temperature and check for potential CPU throttling. The latter did not happen, and the temperature never went above 78°C.
We let the computer cool down a bit and restarted it to run Cinebench R23 multi-core benchmark and the maximum temperature was 82°C with no CPU throttling occurring.
Fan noise
The mini PC has a very quiet fan in normal use, and under load, there’s some noise but it’s barely audible, and the noise is much lower than other GEEKOM mini PCs we’ve recently reviewed. We measured the noise with a sound level meter placed approximately 5 cm from the top case:
- Normal work, general web surfing: 39-41.5 dBA
- 3DMark Fire Strike: 40.00-46.9 dBA
The sound level meter measures 37-38 dBA in a quiet room.
GEEKOM Mini Air12 power consumption
Power consumption was measured with a wall power meter as follows:
- Off – 0.8 Watt
- Boot – 8 to 24 watts
- Idle – 8 to 10 Watts
- Normal use (enter website) – 8 to 21 Watts
- 3DMark Fire Strike – 13 to 24 Watts
- Video playback – 12 to 24 watts (YouTube in Chrome 8K60fps)
The mini PC was connected to WiFi 6, a USB keyboard, a USB mouse, and a VGA monitor through an HDMI to VGA adapter, and nothing else during the measurements.
Conclusion
Albeit not the smallest, the GEEKOM Mini Air12 is one of the smaller mini PCs we’ve reviewed and comes with Intel Processor N100 CPU, 16GB DDR5, and an ultra-fast 512GB M.2 NVMe SSD that makes the system work at its best and offers a good performance/price ratio. We could play 4Kp60 and 8Kp60 YouTube videos with no issue, and we could almost not tell the difference against more powerful machines when browsing the web and doing other tasks such as writing this review and editing photos.
Providing five USB ports with 10 Gbps speed is also a plus on this type of hardware, although we had an issue with the front USB-C port that only worked with one external USB drive out of three. Another issue is that the system cannot handle 4K and 8K YouTube videos at 60 fps very well with many frames dropped but that’s the same experience as with other Alder Lake-N. We would have hoped for a 2.5GbE interface in the mini PC, but the Gigabit Ethernet port works well, and Wi-Fi 6 is stable, but the throughput in Windows is somewhat underwhelming.
While the system is not fanless, we found the fan to be inaudible during idle or “normal” conditions, and we could only hear it under heavy load, but it was not really disturbing or annoying. We could not make the CPU throttle under load so the cooling solution is fully adequate for the system. We’ll soon switch to Ubuntu 22.04 to test a Linux distribution on the GEEKOM Mini Air12.
We’d like to thank GEEKOM for sending the Mini Air12 mini PC with an Intel Processor N100 CPU, 16GB DDR5 SO-DIMM RAM, and an M.2 512GB NVMe SSD for review. The model reviewed here can be ordered in the company’s online store for $249, but you can get an extra $20 discount with coupon code cnxsoftware20. Alternatively, the mini PC is also available on Amazon, and the code WJKL697Z provides a 10% discount. Users in the UK can purchase the mini PC for 229 GBP when using coupon code cnxsoftware20.
Continue reading “GEEKOM Mini Air12 mini PC review – Part 3: Ubuntu 22.04 Linux”
CNXSoft: This review is a translation of the original article on CNX Software Thailand by Suthinee Kardkaew.

Jean-Luc started CNX Software in 2010 as a part-time endeavor, before quitting his job as a software engineering manager, and starting to write daily news, and reviews full time later in 2011.
Support CNX Software! Donate via cryptocurrencies, become a Patron on Patreon, or purchase goods on Amazon or Aliexpress