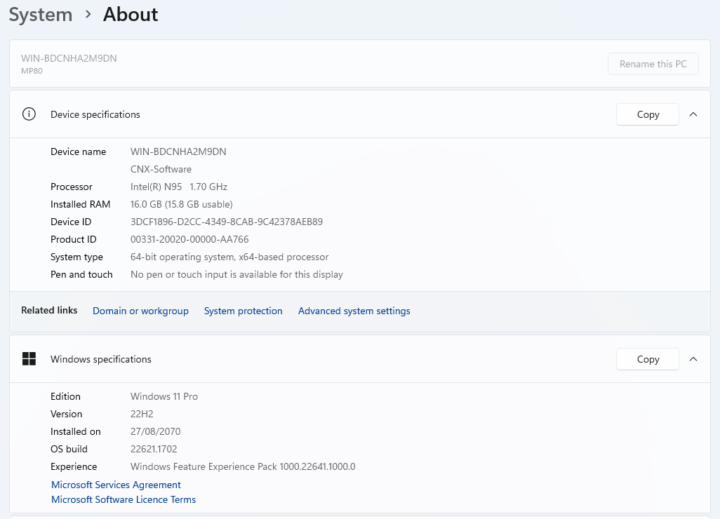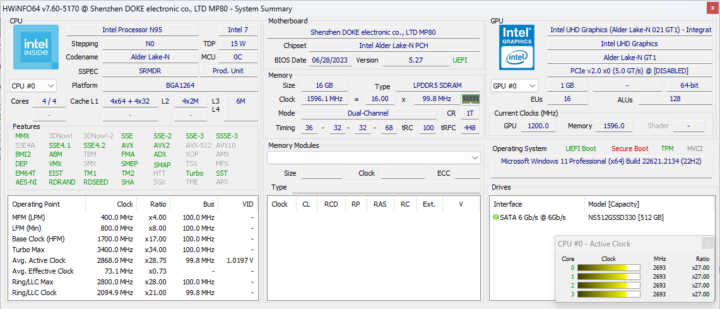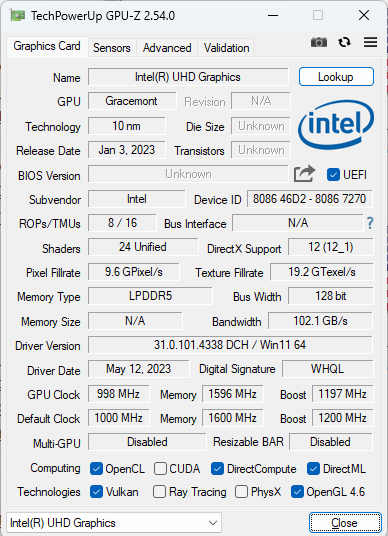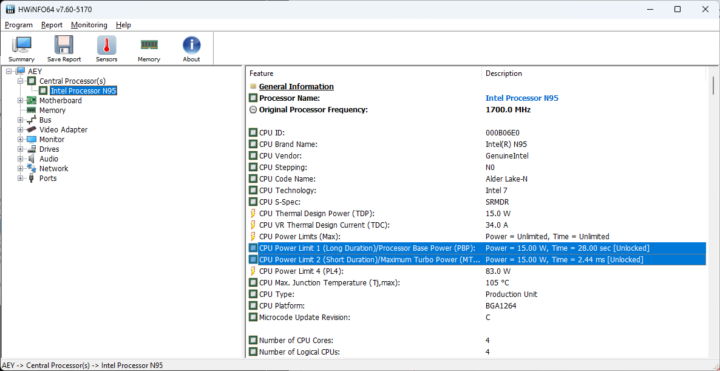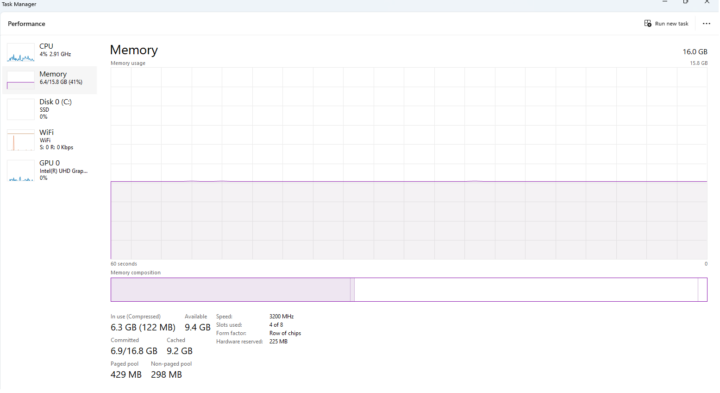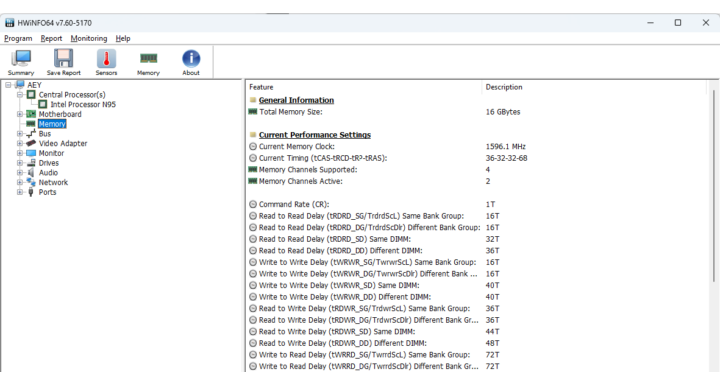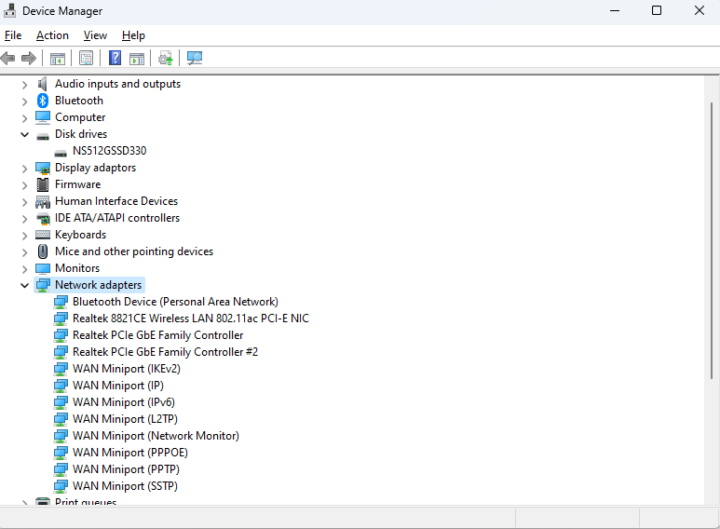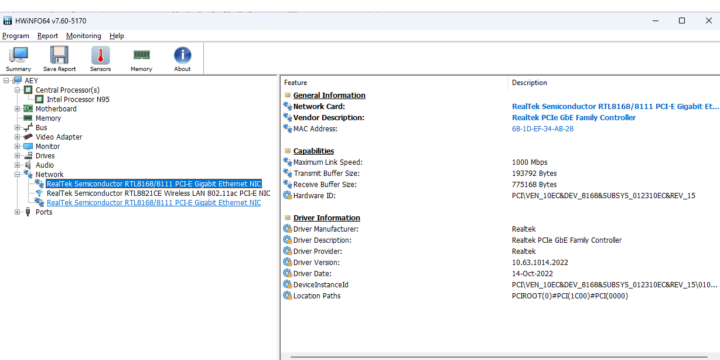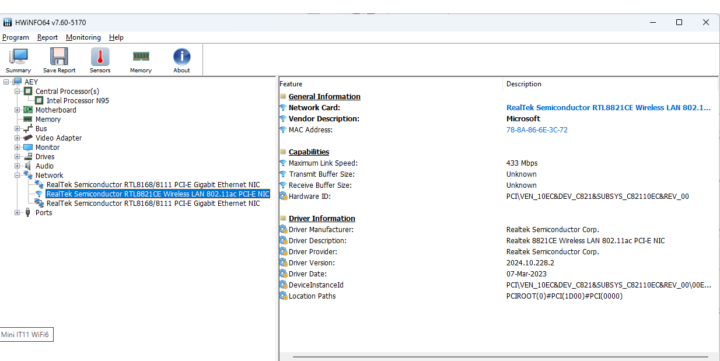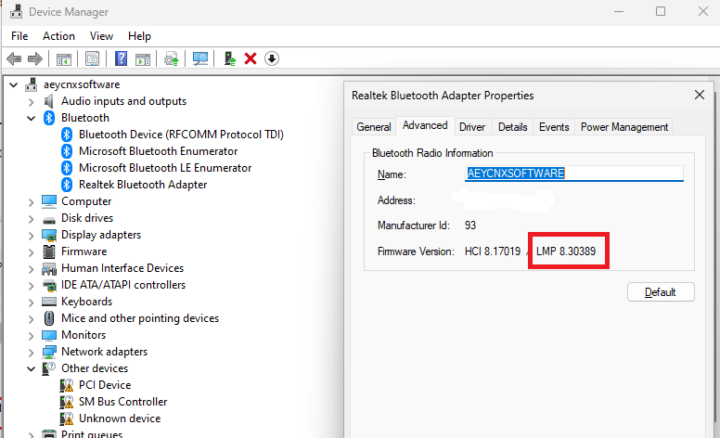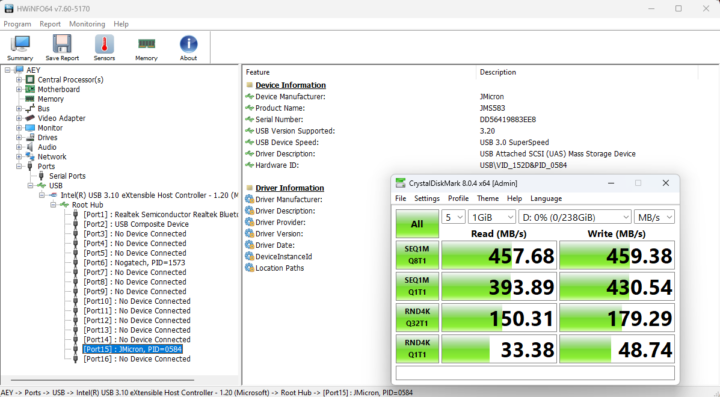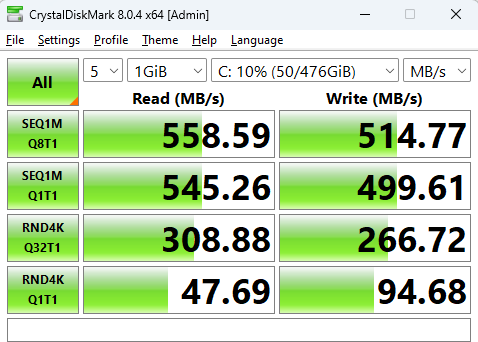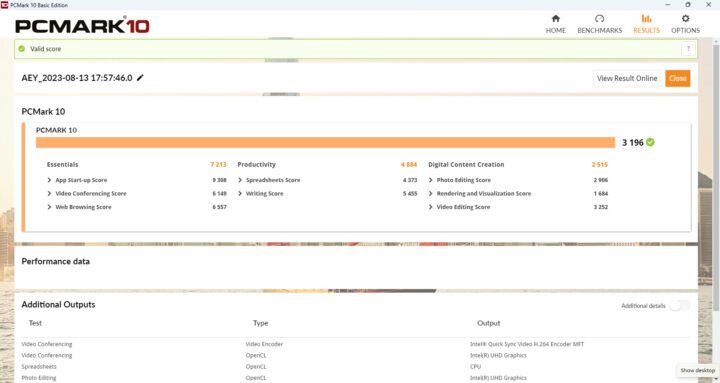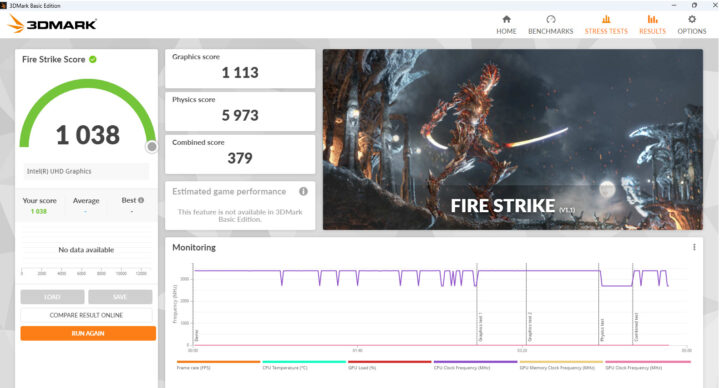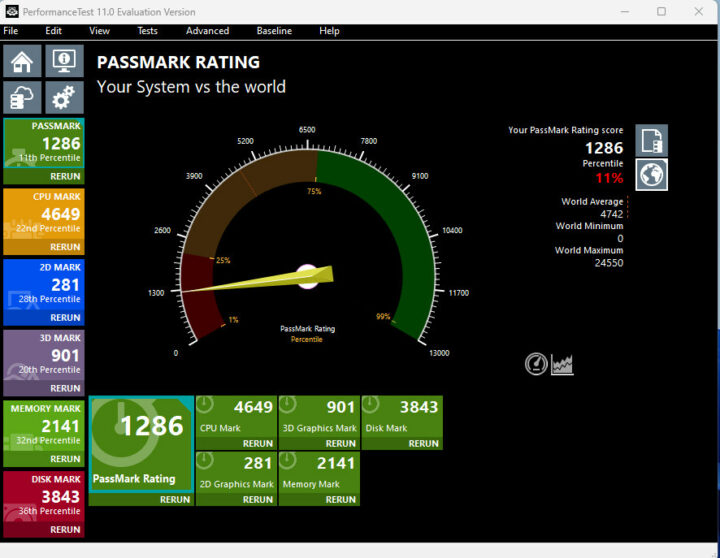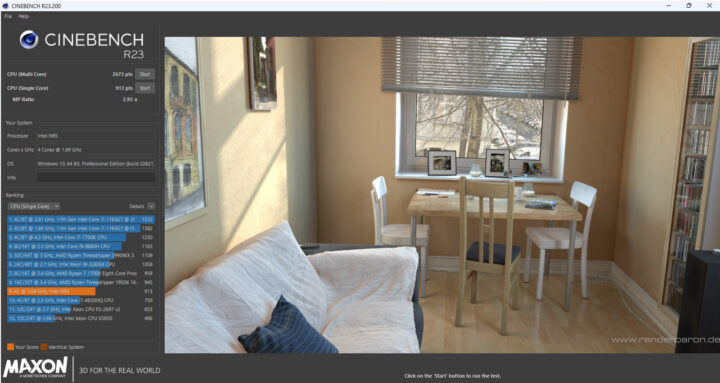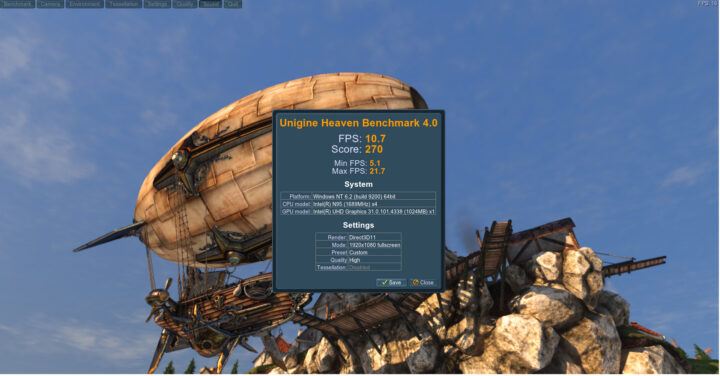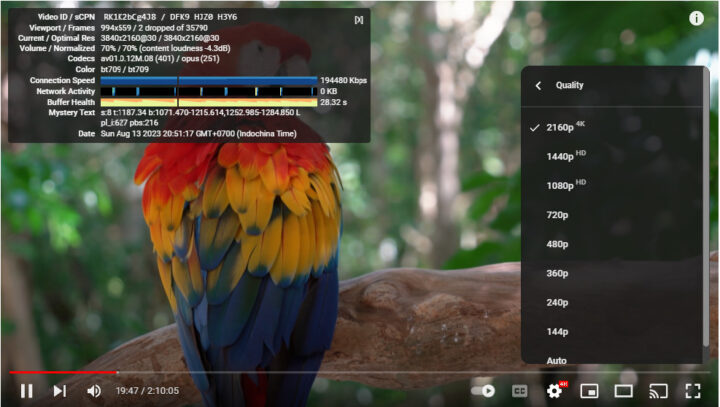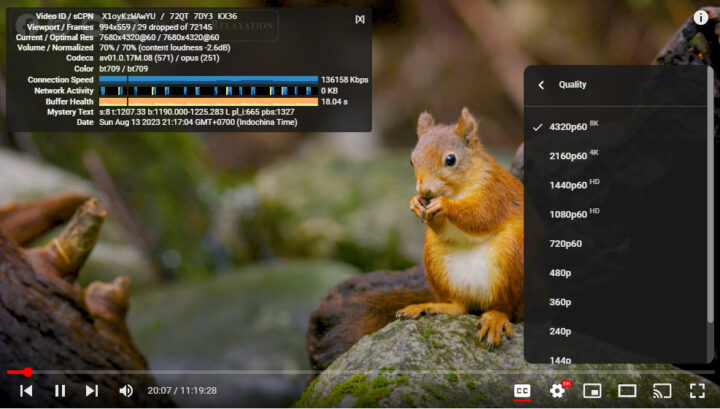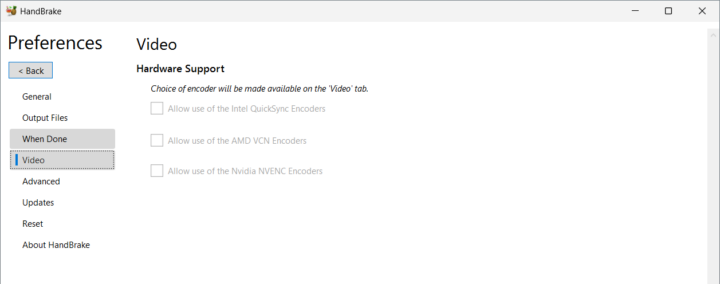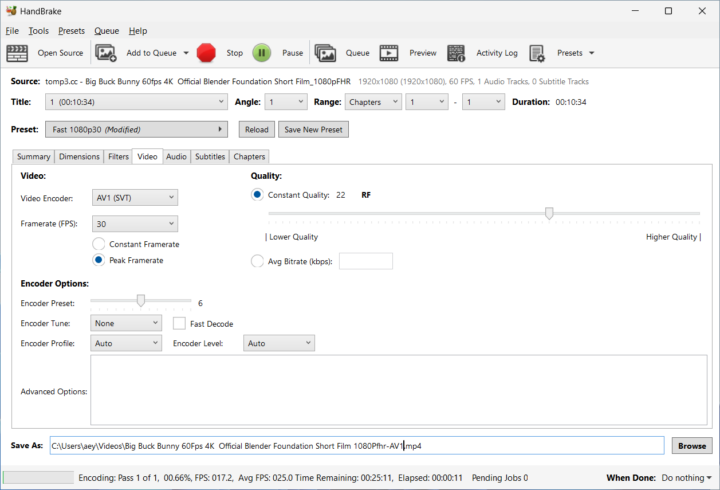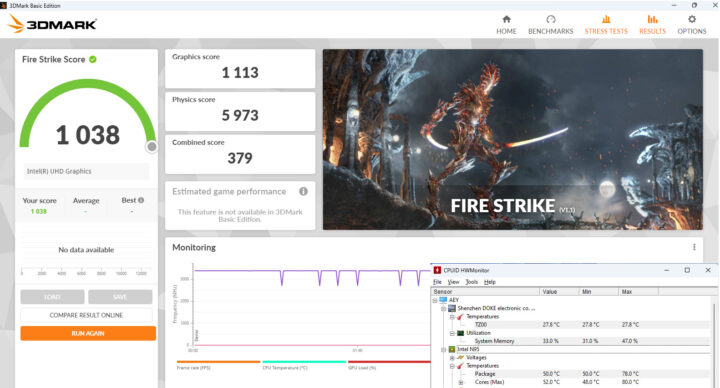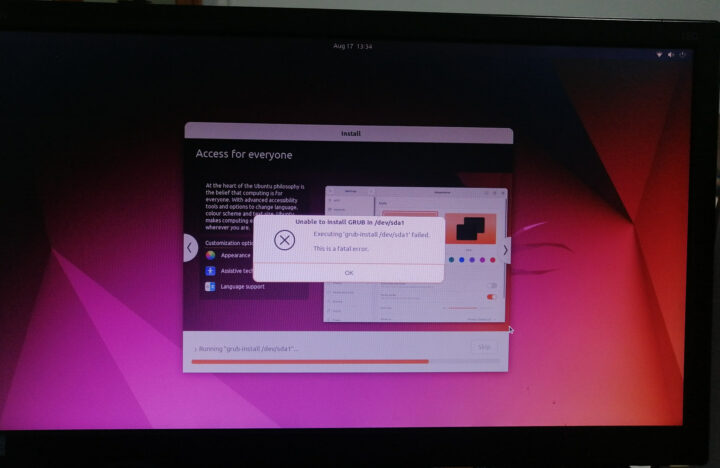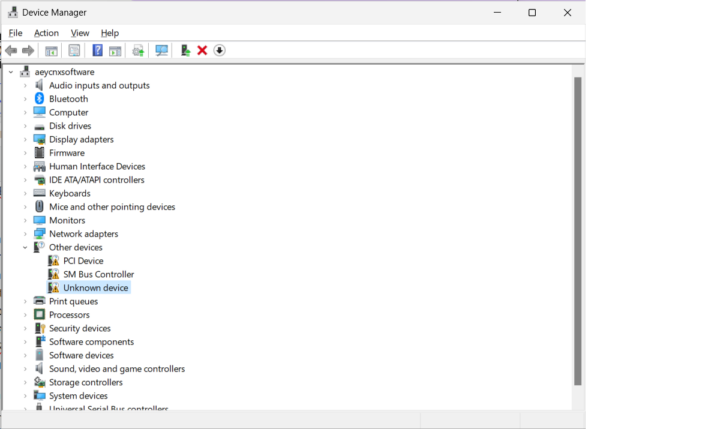In the first part of our Blackview MP80 Mini PC review we’ve looked at the specifications of the Intel Alder Lake-N Processor N95 pocket-sized mini PC, gone through an unboxing, a (limited) teardown, and given it a quick try in Windows 11. We’ve now had time to test the mini PC with Windows 11 more thoroughly and the MP80 mini PC works quite well and smoothly for its size. So in the second part of the review, we’ll report our experience, run some benchmarks, test hardware features, and so on.
Software overview and Blackview MP80’s features testing
The System->About section in Windows settings confirms the Blackview MP80 mini PC is powered by an Intel Processor N95 Alder Lake-N CPU with 16 GB RAM, and comes with Windows 11 Pro version 22H2 OS build 22621.1702.
HWiNFO64 provides more details about the Intel Processor N95 Alder Lake-N quad-core/quad-thread processor, the motherboard (Shenzhen DOKE electronic co. LTD MP80), and the iGPU. Blackview is a brand of Shenzhen DOKE.
We can get additional details about the 16EU Intel UHD Graphics with GPU-Z.
The PL1 and PL2 thermal power limits are both set to 15W.
Windows Task Manager reports 16 GB of RAM at 3,200 MHz.
But HWinFO64 shows the current memory clock to be 1596.1 MHz with two memory channels active.
Let’s now check out the Network adapters in Device Manager to find more information about Bluetooth, WiFi 5, and Gigabit Ethernet.
HWiNFO64 program reports the two RJ45 Gigabit Ethernet ports rely on RealTek Semiconductor RTL8168/8111 controllers with a maximum link speed of 1000 Mbps as one would expect. The revision is shown to be 15, which should look up to the RTL8111H controller.
WiFI 5 (802.11ac) is implemented through a RealTek Semiconductor RTL8821CE PCIe module with a maximum link of 433 Mbps.
We can go back to Device Manager to check the Bluetooth version. LMP 8 looks up to Bluetooth 4.2 despite the RTL8821CE product page listing Bluetooth 5.0
We then checked the speed of the three USB 3.2 ports using an ORICO USB 4.0 M.2 NVMe SSD enclosure plus HWiNFO64 to report the USB version and USB speed and ran CrystalDiskMark to confirm the results. We started from the USB port on the left.
So that’s a USB 3.0 SuperSpeed port (5 Gbps) and the results are confirmed with CrystalDiskMark reporting up to 459 MB/s, or about 3.6 Gbps. We tested the other two USB ports, and the results are about the same, so all three USB 3.2 ports at 5 Gbps ports.
Since the Blackview MP80 mini PC has three HDMI 2.0 ports and the company claims support for up to three independent 4K displays, we connected three displays to the mini PC, albeit none of them capable of 4K resolution…
All good as the mini PC can drive three independent displays. For reference, we used the “RPI All-in-One” 10.1-inch touchscreen display (right), a VGA monitor through an HDMI to VGA adapter, and the CrowView 14-inch laptop monitor (right) in portrait orientation.
Blackview MP80 benchmarks in Windows 11 Pro
We set the power mode to “Best performance” before running several benchmarks on the Processor N95 mini PC in Windows 11 Pro. CrystalDiskMark was used to evaluate the performance of the internal M.2 SATA SSD with 558.59 MB/s sequential read speeds, and 514.77 MB/s sequential write speeds. That’s quite slower than systems with NVMe storage, but acceptable for a SATA SSD and it probably helps keep the price low.
Next up was PCMark 10 with 3,196 points.
The mini PC achieved 1,038 points in 3DMark’s Fire Strike benchmark.
The PerformanceTest 11 Passmark rating was 1,286 which seems fairly low compared to the Processor N100-based Beelink EQ12, but as we’ll see below, it’s mostly because PerformanceTest gives a lot of weight to the storage performance, albeit not entirely, as the CPU mark is also fairly lower.
Cinbench R23 was used to test the Intel Processor N95 single-core and multi-core performance in Windows 11 and the system achieved 913 and 2,673 points respectively.
We started testing the GPU with Unigine Heaven Benchmark 4.0 and the MP80 got a score of 270 fps and 10.7 average FPS at 1920×1080 resolution.
The YouTube 4K video we tested in the Chrome browser played smoothly.
After around 20 minutes of 4K video playback, the “stats for nerds” overlay window reported only two frames had dropped out of 35,790.
Amazingly, 8K video playback was not too bad for this low-end hardware, with 29 frames dropped out of 72,145.
Upon one of our readers’ request, we also tested HandBrake. Since The Processor N95 CPU supports QuickSynC we tried to enable the option in Handbrake, but it’s greyed out. We went to check out the settings in the BIOS, but there was nothing related to the GPU that we could find, so we just converted an H.264 MP4 video to an AV1 MP4 video using the CPU.
It worked fine and took around one hour to transcode a 10-minute H.264 video into AV1.
Intel Processor N95 vs Processor N100
Let’s compare Windows 11 benchmark results for the Blackview MP80 (Processor N95) to Beelink EQ12 (Processor N100) since both mini PCs are based on similar Alder Lake-N processors. But first a quick side-by-side key specs comparison.
| Blackview MP80 | Beelink EQ12 | |
|---|---|---|
| SoC | Intel Processor N95 | Intel Processor N100 |
| CPU | 4-core Alder Lake-N processor up to 3.4 GHz | 4-core Alder Lake-N processor up to 3.4 GHz |
| GPU | 16 EU Intel UHD Graphics up to 1.2 GHz | 24 EU Intel UHD Graphics up to 750 MHz |
| TDP | 15W | 6W |
| Memory | 16GB LPDDR5 @ 3200 MHz | 16GB DDR5 @ 4800 MHz |
| Storage | 512GB M.2 SATA SSD | 512GB M.2 NVMe SSD |
| OS | Windows 11 Pro | Windows 11 Pro |
Besides the different processors, The Beelink EQ12 comes with NVMe SSD and 4800 MHz DDR5 which may help with performance, but let’s look at the results to find out.
| Blackview MP80 | Beelink EQ12 | |
|---|---|---|
| 3DMark (Fire Strike) | 1038 | 1181 |
| PerformanceTest 11.0 | 1286 | 2217.8 |
| - CPU Mark | 4649 | 6327.4 |
| - 2D Graphics Mark | 281 | 277.3 |
| - 3D Graphics Mark | 901 | 891.6 |
| - Memory Mark | 2141 | 2801.8 |
| - Disk Mark | 3843 | 8065.3 |
| Cinebench R23 | ||
| - Single Core | 913 | 946 |
| - Multi Core | 2673 | 2947 |
An important note is that the Beelink EQ12 was reviewed by Ian with an ambient temperature of 15.7°C, while the Blackview MP80 went through the same tests but with an ambient temperature of 28°C, so obviously CPU throttling is more likely to occur at higher temperatures, and the Beelink EQ12 is also larger so easier to cool down.
Once upon a time, I believed parts with higher TDP from the same generation would deliver higher performance, but it’s clearly not the case here, and TDP looks to be measured at a “base frequency” that’s never used in practice. It does not seem to impact power consumption either as we’ll see further below.
Blackview MP80 network performance
We tested both gigabit Ethernet and WiFi 5 using iperf3 using used Xiaomi AX6000 WiFi 6 router, a 2.5 GbE TP-Link switch, and UP Xtreme i11 mini PC with a 2.5 Gbps Ethernet interface.
Let’s start with the GbE interface.
- Download:
|
1 2 3 4 5 6 7 8 9 10 11 12 13 14 15 16 17 18 19 20 21 22 23 24 25 26 27 28 29 30 31 32 33 |
PS C:\Users\cnx-software\Downloads\iperf-3.1.3-win64\iperf-3.1.3-win64> .\iperf3.exe -t 60 -c 192.168.31.12 -i 10 Connecting to host 192.168.31.12, port 5201 [ 4] local 192.168.31.190 port 49904 connected to 192.168.31.12 port 5201 [ ID] Interval Transfer Bandwidth [ 4] 0.00-10.00 sec 1.10 GBytes 948 Mbits/sec [ 4] 10.00-20.00 sec 1.10 GBytes 945 Mbits/sec [ 4] 20.00-30.00 sec 1.10 GBytes 948 Mbits/sec [ 4] 30.00-40.00 sec 1.10 GBytes 949 Mbits/sec [ 4] 40.00-50.00 sec 1.10 GBytes 949 Mbits/sec [ 4] 50.00-60.00 sec 1.10 GBytes 948 Mbits/sec - - - - - - - - - - - - - - - - - - - - - - - - - [ ID] Interval Transfer Bandwidth [ 4] 0.00-60.00 sec 6.62 GBytes 948 Mbits/sec sender [ 4] 0.00-60.00 sec 6.62 GBytes 948 Mbits/sec receiver iperf Done. PS C:\Users\cnx-software\Downloads\iperf-3.1.3-win64\iperf-3.1.3-win64> .\iperf3.exe -t 60 -c 192.168.31.12 -i 10 -R Connecting to host 192.168.31.12, port 5201 Reverse mode, remote host 192.168.31.12 is sending [ 4] local 192.168.31.190 port 49908 connected to 192.168.31.12 port 5201 [ ID] Interval Transfer Bandwidth [ 4] 0.00-10.00 sec 1.11 GBytes 950 Mbits/sec [ 4] 10.00-20.00 sec 1.11 GBytes 949 Mbits/sec [ 4] 20.00-30.00 sec 1.11 GBytes 949 Mbits/sec [ 4] 30.00-40.00 sec 1.11 GBytes 949 Mbits/sec [ 4] 40.00-50.00 sec 1.11 GBytes 949 Mbits/sec [ 4] 50.00-60.00 sec 1.11 GBytes 949 Mbits/sec - - - - - - - - - - - - - - - - - - - - - - - - - [ ID] Interval Transfer Bandwidth Retr [ 4] 0.00-60.00 sec 6.63 GBytes 950 Mbits/sec 0 sender [ 4] 0.00-60.00 sec 6.63 GBytes 949 Mbits/sec receiver iperf Done. |
- Upload
|
1 2 3 4 5 6 7 8 9 10 11 12 13 14 15 16 17 18 19 20 21 22 23 24 25 26 27 28 29 30 31 32 33 |
PS C:\Users\cnx-software\Downloads\iperf-3.1.3-win64\iperf-3.1.3-win64> .\iperf3.exe -t 60 -c 192.168.31.12 -i 10 Connecting to host 192.168.31.12, port 5201 [ 4] local 192.168.31.193 port 49977 connected to 192.168.31.12 port 5201 [ ID] Interval Transfer Bandwidth [ 4] 0.00-10.00 sec 1.10 GBytes 949 Mbits/sec [ 4] 10.00-20.00 sec 1.10 GBytes 949 Mbits/sec [ 4] 20.00-30.00 sec 1.10 GBytes 949 Mbits/sec [ 4] 30.00-40.00 sec 1.10 GBytes 949 Mbits/sec [ 4] 40.00-50.00 sec 1.10 GBytes 949 Mbits/sec [ 4] 50.00-60.00 sec 1.10 GBytes 949 Mbits/sec - - - - - - - - - - - - - - - - - - - - - - - - - [ ID] Interval Transfer Bandwidth [ 4] 0.00-60.00 sec 6.63 GBytes 949 Mbits/sec sender [ 4] 0.00-60.00 sec 6.63 GBytes 949 Mbits/sec receiver iperf Done. PS C:\Users\cnx-software\Downloads\iperf-3.1.3-win64\iperf-3.1.3-win64> .\iperf3.exe -t 60 -c 192.168.31.12 -i 10 -R Connecting to host 192.168.31.12, port 5201 Reverse mode, remote host 192.168.31.12 is sending [ 4] local 192.168.31.193 port 49979 connected to 192.168.31.12 port 5201 [ ID] Interval Transfer Bandwidth [ 4] 0.00-10.00 sec 1.10 GBytes 948 Mbits/sec [ 4] 10.00-20.00 sec 1.11 GBytes 949 Mbits/sec [ 4] 20.00-30.00 sec 1.11 GBytes 949 Mbits/sec [ 4] 30.00-40.00 sec 1.11 GBytes 949 Mbits/sec [ 4] 40.00-50.00 sec 1.11 GBytes 949 Mbits/sec [ 4] 50.00-60.00 sec 1.11 GBytes 949 Mbits/sec - - - - - - - - - - - - - - - - - - - - - - - - - [ ID] Interval Transfer Bandwidth Retr [ 4] 0.00-60.00 sec 6.63 GBytes 949 Mbits/sec 0 sender [ 4] 0.00-60.00 sec 6.63 GBytes 949 Mbits/sec receiver iperf Done. |
Gigabit Ethernet performance is just fine.
Let’s switch to WiFi 5:
- Upload
|
1 2 3 4 5 6 7 8 9 10 11 12 13 14 15 16 |
PS C:\Users\cnx-software\Downloads\iperf-3.1.3-win64\iperf-3.1.3-win64> .\iperf3.exe -t 60 -c 192.168.31.12 -i 10 Connecting to host 192.168.31.12, port 5201 [ 4] local 192.168.31.111 port 50016 connected to 192.168.31.12 port 5201 [ ID] Interval Transfer Bandwidth [ 4] 0.00-10.00 sec 310 MBytes 260 Mbits/sec [ 4] 10.00-20.00 sec 313 MBytes 263 Mbits/sec [ 4] 20.00-30.00 sec 312 MBytes 262 Mbits/sec [ 4] 30.00-40.00 sec 311 MBytes 261 Mbits/sec [ 4] 40.00-50.00 sec 310 MBytes 260 Mbits/sec [ 4] 50.00-60.00 sec 312 MBytes 262 Mbits/sec - - - - - - - - - - - - - - - - - - - - - - - - - [ ID] Interval Transfer Bandwidth [ 4] 0.00-60.00 sec 1.83 GBytes 261 Mbits/sec sender [ 4] 0.00-60.00 sec 1.83 GBytes 261 Mbits/sec receiver iperf Done. |
Download:
|
1 2 3 4 5 6 7 8 9 10 11 12 13 14 15 16 17 |
PS C:\Users\cnx-software\Downloads\iperf-3.1.3-win64\iperf-3.1.3-win64> .\iperf3.exe -t 60 -c 192.168.31.12 -i 10 -R Connecting to host 192.168.31.12, port 5201 Reverse mode, remote host 192.168.31.12 is sending [ 4] local 192.168.31.111 port 50020 connected to 192.168.31.12 port 5201 [ ID] Interval Transfer Bandwidth [ 4] 0.00-10.00 sec 367 MBytes 308 Mbits/sec [ 4] 10.00-20.00 sec 376 MBytes 315 Mbits/sec [ 4] 20.00-30.00 sec 368 MBytes 309 Mbits/sec [ 4] 30.00-40.00 sec 373 MBytes 313 Mbits/sec [ 4] 40.00-50.00 sec 371 MBytes 312 Mbits/sec [ 4] 50.00-60.00 sec 373 MBytes 313 Mbits/sec - - - - - - - - - - - - - - - - - - - - - - - - - [ ID] Interval Transfer Bandwidth Retr [ 4] 0.00-60.00 sec 2.18 GBytes 312 Mbits/sec 0 sender [ 4] 0.00-60.00 sec 2.18 GBytes 312 Mbits/sec receiver iperf Done. |
That’s pretty good considering the WiFi module has a maximum link speed of 433 Mbps.
Thermal performance
The CPU temperature during 3DMark Fire Strike testing reached a maximum of 78°C.
Fan noise
Since the mini PC relies on a fan for cooling we measured fan noise. The Blackview MP80 mini PC is very quiet most of the time, but it gets a little louder under load (e.g. 3DMark Fire Strike benchmark). So we measured the noise with a sound level meter placed about 5cm from the top of the case:
- Normal use – 46-48 dBA
- Under load – 48 -50 dBA
Note the sound level meter measured 39.5-40 dBA in a quiet room.
Blackview MP80 power consumption
We also monitored the power consumption with the wall socket power meter as follows
- Turned off – 0.2 Watt
- Boot up – 14.5 to 21.0 Watts
- Idle – 8.5-9.0 Watts
- Under load – 17.0-22.5 watts (3DMark ‘Fire Strike’)
- Video playback –11.0-13.5W (YouTube in Chrome 4K60)
Ubuntu/Linux and Blackview MP80
We were able to boot Ubuntu 22.04 on the Blackview MP80 using a USB flash drive with the Ubuntu 22.04.3 ISO. However, something was odd during the installation, as the Ubuntu installer did not detect any other operating system. So we went ahead and wiped out Windows 11 to install Ubuntu 22.04.3 and everything looked fine, except at the very end… where it fails to install GRUB in /dev/sda1…
So obviously Ubuntu won’t boot, and Windows shows a Blue Screen of Death… So we had to reinstall Windows 11 Pro. Some drivers are missing.
So we asked the company to provide the missing drivers and I found their answer particularly interesting:
Our engineer said that you can download a third-party driver manager software, such as Driver Talent Pro, You can install the general driver version which has the drivers you want for the window11 system in it.
As a side note, Driver Talent Pro needs to be purchased, and although it’s not very expensive, we decided to find the drivers ourselves using the information from Device Manager. We could recover them all after various trials and errors. We forgot to note which drivers, but I remember once downloading a GPIO driver (Unknown device) from the ACER website…
We tried to reinstall Ubuntu 22.04 side-by-side with Windows 11 trying some tricks to make it detect Windows 11 like making sure hibernating is disabled in Windows, and we also disabled secure boot in the BIOS, but nothing worked. We told this to the company, and they eventually replied:
we don’t support Linux system yet, sorry, you can skip this test
….You can truthfully tell your fans that you can’t install it for the time being, but we will make upgrades in the future and strive to better improve the product!
So I’d recommend you not to buy this mini PC if you intend to install Ubuntu, pfSense, or other distributions other than Windows 11… at least for now.
Conclusion
The Blackview MP80 Mini PC performs relatively well with its Intel Processor N95 Alder Lake-N CPU, 16GB RAM, and a 512GB M.2 SATA SSD. The build quality is fairly good, and based on benchmarks in Windows 11 Pro, the computer performs well, although slightly more expensive systems with NVMe storage will benefit from faster storage. For such a tiny mini PC, the connectivity is excellent with three 5Gbps USB 3.2 ports, three HDMI 2.0 ports for up to three independent displays, and two Gigabit Ethernet ports, as well as Wi-Fi 5 and Bluetooth 4.2 wireless connectivity. We found out that 4K or even 8K video playback works well in YouTube 4K, and most of the time it’s fairly quiet.
Some of the downsides include the lack of a USB Type-C port and RAM and storage can’t be easily upgraded or replaced, but those are the costs of getting a pocket-sized mini PC that’s easy to carry and saves space on smaller desks. We were unable to install Ubuntu 22.04 on the mini PC, and it’s unclear if there’s a workaround.
We’d like to thank Blackview for sending the MP80 mini PC for review with an Intel Processor N95, 16GB RAM, and a 512GB M.2 SATA SSD. The mini PC can be purchased on Amazon for $138.99 when clicking on the 30% redeem tick and using the coupon CNXXMP80 valid until September 10. Shipping is scheduled to start on September 8. You’ll also find it on Aliexpress and the Blackview store both in 12GB+256GB and 16GB+512GB configurations starting at $209.99.
CNXSoft: This article is a translation – with some additional insights – of the original review on CNX Software Thailand by Suthinee Kerdkaew.

Jean-Luc started CNX Software in 2010 as a part-time endeavor, before quitting his job as a software engineering manager, and starting to write daily news, and reviews full time later in 2011.
Support CNX Software! Donate via cryptocurrencies, become a Patron on Patreon, or purchase goods on Amazon or Aliexpress