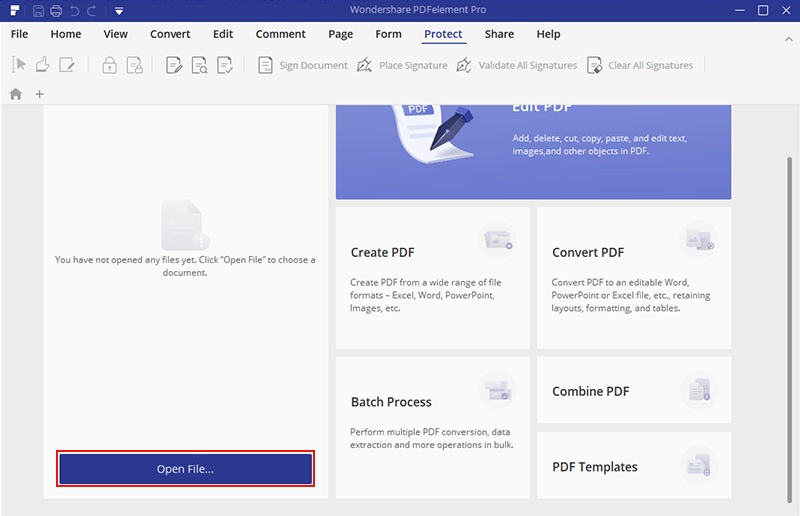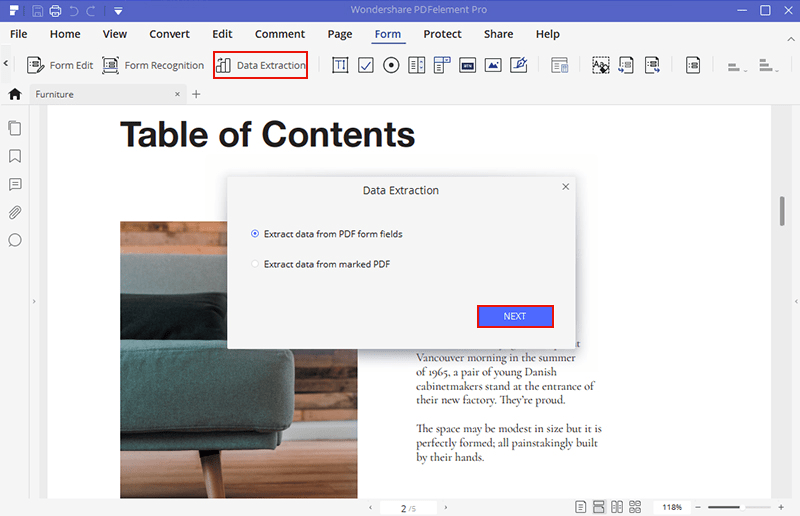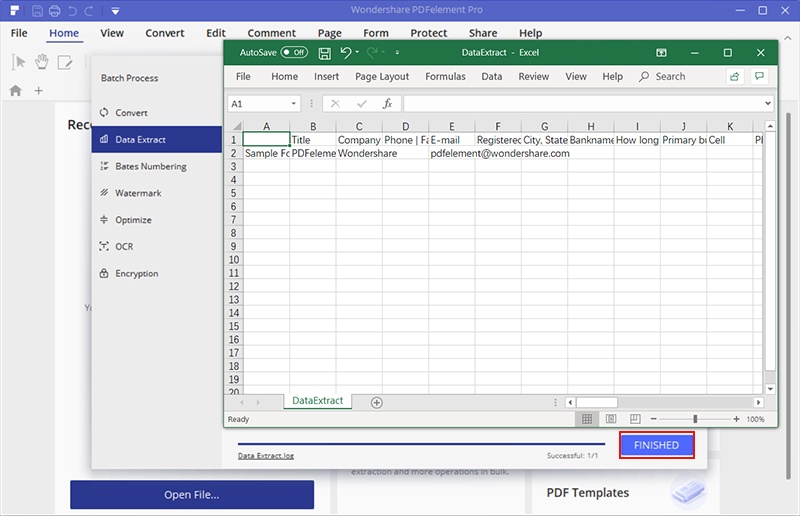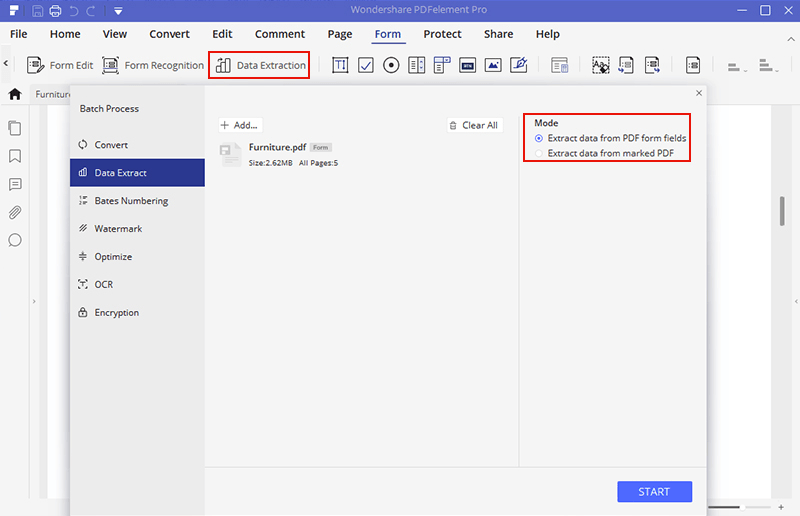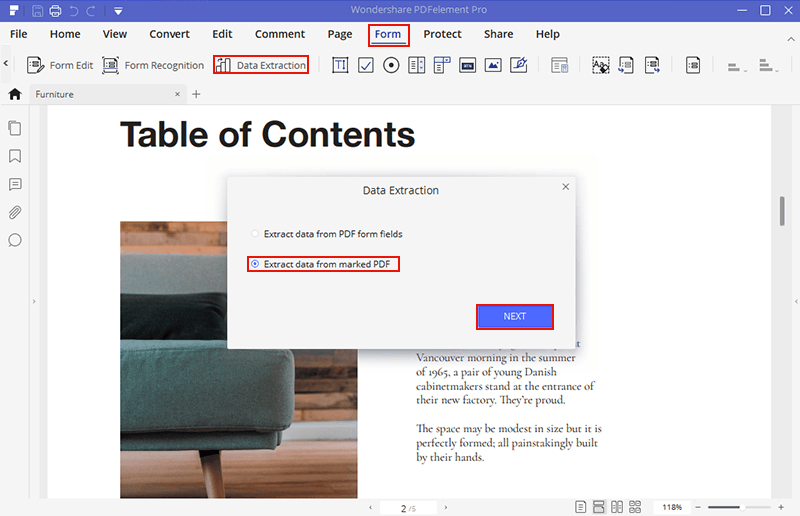Note: this post has been sponsored by Wondershare.
PDF is a great format for any type of document containing text, images, tables, and other complex content formats in one single file type. However, there may be times when you want to extract data from a PDF so you only have what you need. For example, what do you do when you want to extract data from a single page of a large PDF file? Or when you need to extract the information from several marked pieces of data? This article shows you three ways to get your data from PDF to Excel in PDFelement, but it also works with other types of data extraction. Let’s begin.
Method 1: Quickly Extract Table Data to CSV and Excel in ONE SECOND
Step 1: Import your PDF File: You can do this by dropping a file into the PDFelement interface or just clicking the Open File button in the main software window.
Step 2: Extract PDF Table Data: This step only takes a second because all you need to do is click this sequence – Form (tab) → Data Extraction → Next → Start → Save → Finished. That’s it!
Step 3: Your data will be saved in the CSV format, so if you need it in Excel, simply open the file in MS Excel and re-save it as .xlsx. It’s as simple as that.
Note: In Step 2, you’ll see two radio buttons for extraction: the first is to extract any form data from the entire document. This is the option to select at this point. We’ll talk about the other option in Method 3.
Method 2: Extract Form Data in Bulk
This method involves being able to extract data in bulk from multiple PDF files. To do that, the process involved in Method 1 is slightly tweaked so you can add more files to your extraction job. Here’s the process outlined for you:
Step 1: Import PDFs: Once you drag and drop a PDF and it opens in PDFelement, go to Form → Data Extraction.
Step 2: Extract in Bulk: As with the previous method, choose the radio button that says “Extract data from PDF form fields”, but you can now add a bunch of new files to the list so the process is carried out in batch form. Just drag and drop before you hit the Start button.
Step 3: Your output files will again be in CSV format, so open them in Excel to save them as .xlsx files.
Method 3: Extract Specific Marked Parts of a PDF
This third method allows you to mark specific areas of the PDF from which you want the data to be extracted. You can also do this as a batch, but we’ve explained how it’s done with a single file.
Step 1: Import the PDF: Drag and drop or click on Open File to import the document in question.
Step 2: When you go to Form → Data Extraction, you’ll see the Data Extraction window pop up. Here, select the second radio button against where it says “Extract data from marked PDF.”
Step 3: The new pop-up window will have a set of instructions to help you mark the pages in the PDF from which you want the data to be extracted. This is all done with your mouse.
Step 4: As with the previous methods, hit Start → Save → Finished, and the job is done.
This method also saves your file as a .csv, so you can easily convert it into .xlsx as described in previous sections.
PDFelement – The Full Picture
PDFelement is essentially a holistic PDF editor with a lot of document management functions. The data extraction feature is one of many powerful tools that you can use to do any of the following:
- Do detailed edits on PDF documents without worrying about random layout changes typically seen with other editors
- Make content-specific annotations and review notes, including adding stamps, shapes, sticky notes, highlights, and much more
- Create PDF from scratch or convert other file types into PDF
- Convert PDF into a wide range of formats while staying true to formatting, layout, fonts, and other aspects
- Sign PDF documents digitally or add your own virtual signature
- Protect PDFs with access and permissions-based passwords; redact sensitive content
- Create or auto-fill PDF forms, and even convert non-editable content into fully editable and searchable PDFs
- Pro version available for advanced features such as batch processing and OCR
- Standard version is ideal for general PDF management tasks such as editing, converting, annotating, and security
- Available for Windows, macOS, iOS, and Android
From a purely objective viewpoint, PDFelement offers real value for money. It is more competitively priced than market leaders like Adobe Acrobat DC Pro and Nitro PDF but offers the same functionality. All tasks are executed in a faster and more accurate way, and you can even use the free trial version as your de facto PDF editor when you need something done quickly and efficiently – for free!

This account is for paid-for, sponsored posts. We do not collect any commission on sales, and content is usually provided by the advertisers themselves, although we sometimes write it for our clients.
Support CNX Software! Donate via cryptocurrencies, become a Patron on Patreon, or purchase goods on Amazon or Aliexpress