I’ve recently bought an ATI Radeon HD5450 in order to be able to use multiple displays in Windows XP and Ubuntu 11.04.
I’ll explain how to install and configure the ATI drivers in order to use multiple displays and extend the desktop on two monitors.
The first thing to do is to install the proprietary ATI drivers and Catalyst Control Center. Click on the icon at the top right of the screen and select “System Settings” in the drop down menu. Then click on “Additional Drivers”, Ubuntu should detect your ATI graphics card automatically and show the following:
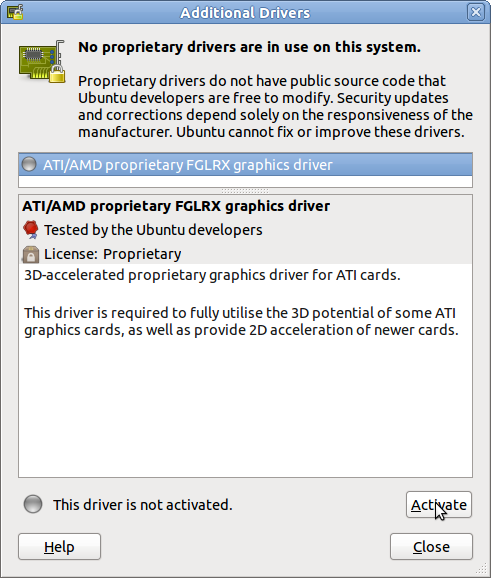 Click on “Activate” to download and install ATI/AMD proprietary FGLRX graphics driver and Catalyst Control Center (CCC).
Click on “Activate” to download and install ATI/AMD proprietary FGLRX graphics driver and Catalyst Control Center (CCC).
Alternatively, you could also download the latest linux ATI driver (version 11.12) on ATI website and run ./ati-driver-installer-11-12-x86.x86_64.run
After installation, you may have to restart you computer.
Once the drivers are installed, if you use a HDTV connected via HDMI as a second monitor you may have some overscan which “cuts” the desktop on the edges. Some TV have settings to adjust this, some don’t. If your TV can’t underscan, then go to “System Settings” and start “AMD Catalyst Control Center (Administrative)”, enter you root password, go to “Display Manager”, select you digital TV (e.g. DTV (1)) and click on the “Adjustments” tab.
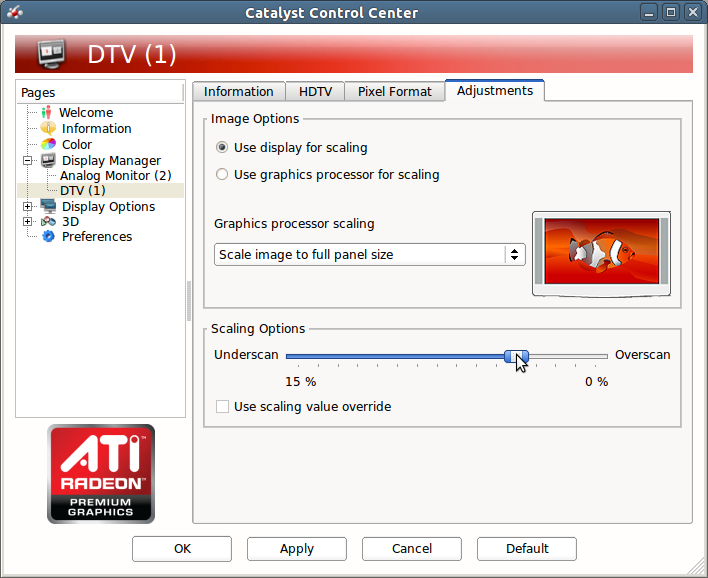 Move the cursor in Scaling Options in order to fully see the desktop on your Digital TV and click on Apply.
Move the cursor in Scaling Options in order to fully see the desktop on your Digital TV and click on Apply.
In order to extend the desktop and be able to move windows across your 2 monitors, you need to enable Xinerama. First go to “Display Manager” and set each display to “Single Display Desktop” to enable Xinerama option. Then Go to “Display Options->Xinerama” in CCC and check Xinerama. Click OK and restart your computer.
Once you restart, if you login in Ubuntu with Unity (default), the screen will become blank and return to the login screen. This is a known bug. Here’s what you need to do to work around this issue:
- Click on your user name in the login screen
- At the bottom of the screen, you should now see a box with “Ubuntu”, change that to “Ubuntu Classic (No effects)”. (Cf. Instructions with screenshots)
- Login normally
That’s it, you should now be able to use an extended desktop in Ubuntu and freely move your mouse and windows between the 2 monitors.
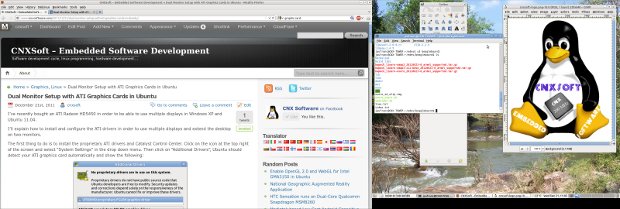

Jean-Luc started CNX Software in 2010 as a part-time endeavor, before quitting his job as a software engineering manager, and starting to write daily news, and reviews full time later in 2011.
Support CNX Software! Donate via cryptocurrencies, become a Patron on Patreon, or purchase goods on Amazon or Aliexpress




